
Личный кабинет партнера айва
Для удобства оформления кредитных заявок на покупку товара для партнеров нашей компании был разработан отдельный личный кабинет. Работа в Личном кабинете упростит работу с заявками, обеспечит быстрое подписание договора со стороны клиента, ускорит взаимодействие с кредитором.
Чтобы начать пользоваться Личным кабинетом (далее ЛК Партнера) Вам необходимо подписать дополнительное соглашение «об использовании Личного кабинета партнера» и заявления «О предоставлении доступа к Личному кабинету партнера», после чего будет предоставлен первый доступ для сотрудника, указанного в заявлении.
В данной инструкции подробно описан функционал личного кабинета и работа сотрудников в нем.
Авторизация в личном кабинете
Вход сотрудников осуществляется по комбинации: Мобильный телефон + Пароль или СНИЛС + Пароль
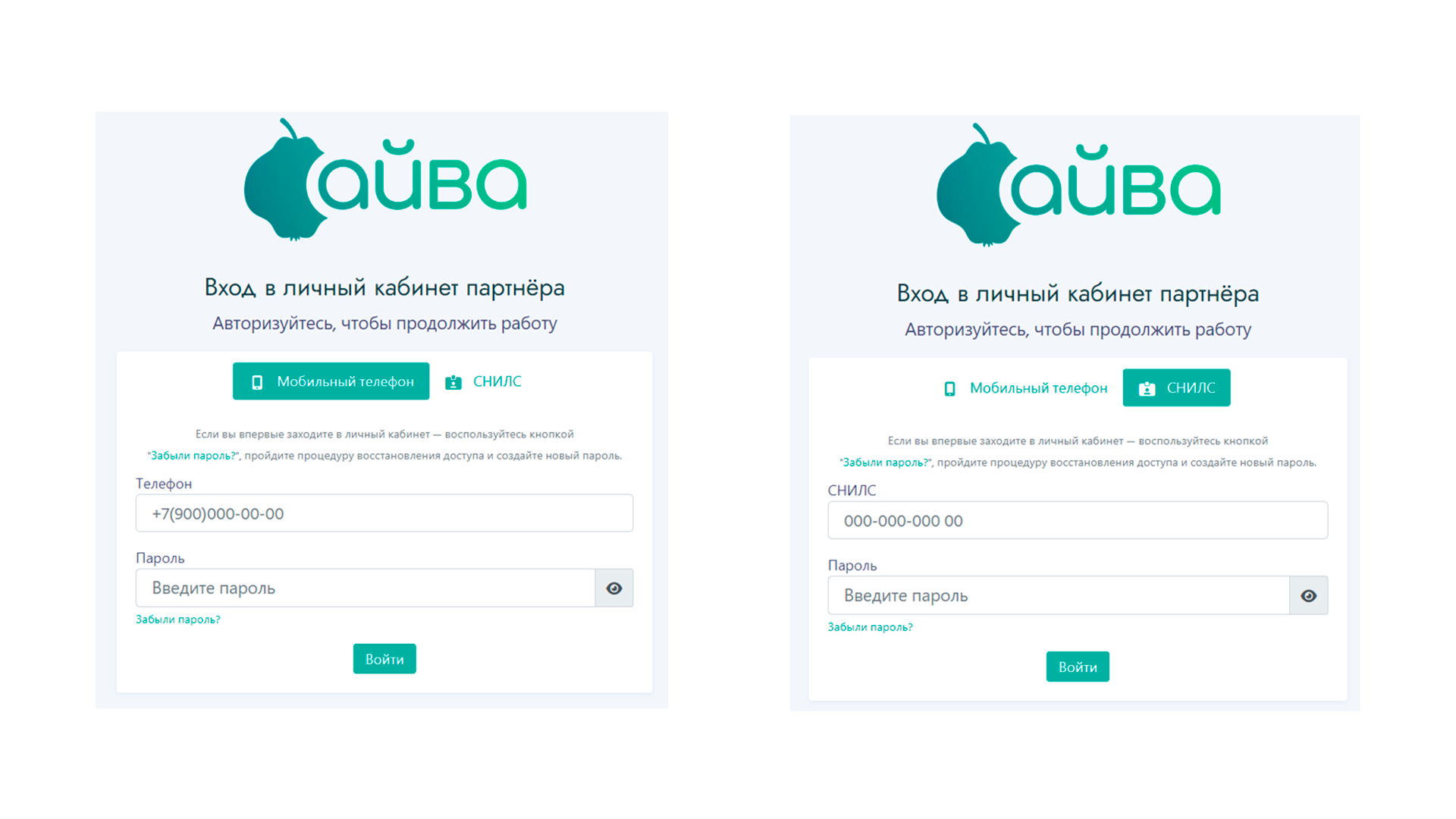
Первый вход сотрудника (если нет пароля) осуществляется через кнопку «Забыли пароль». После нажатия на кнопку открываются поля для ввода СНИЛС и даты рождения, на привязанный (при внесении в систему) номер направляется 4-х значный код.
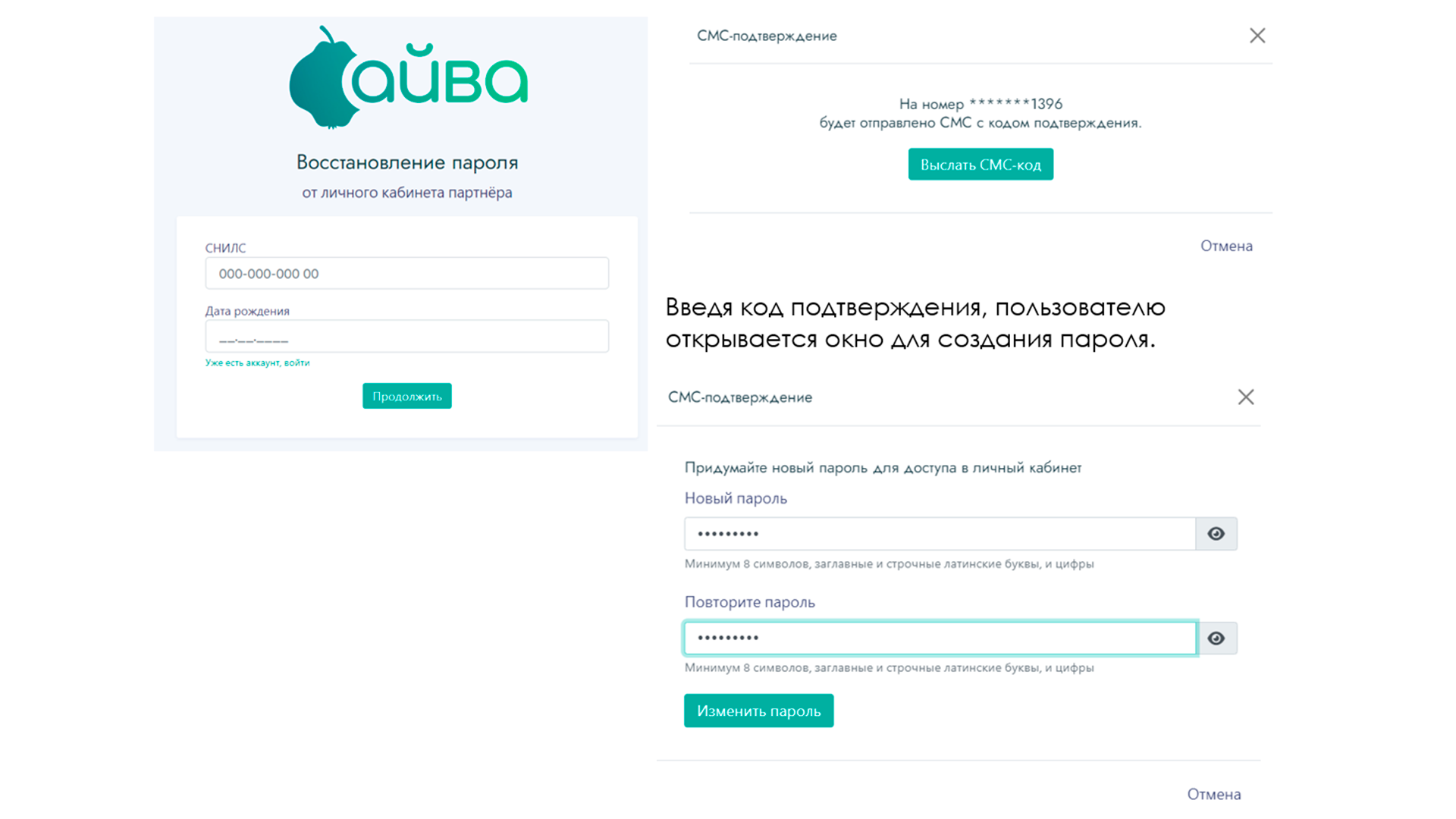
Нажимая на кнопку «Изменить пароль» система переводит пользователя на страницу входа по номеру телефона или СНИЛС с уже созданным паролем.
После успешной авторизации администратору/сотруднику необходимо выбрать магазин, в котором будут осуществляться продажи. К выбору доступны все активные торговые точки для администратора, а для сотрудника те, за которыми он был закреплен при регистрации.
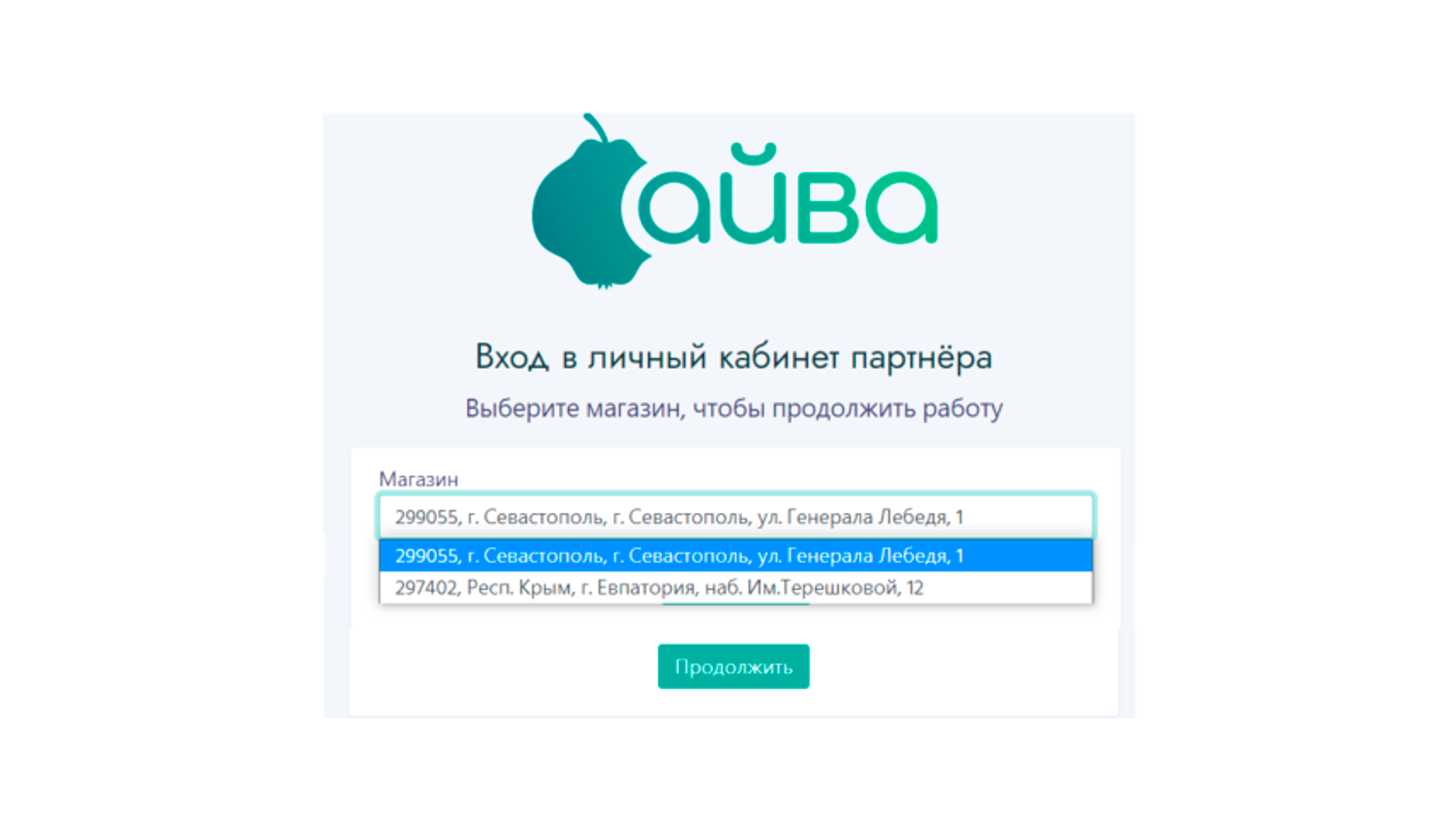
В разделе «Смена пароля» пользователям доступно изменение пароля в случае необходимости
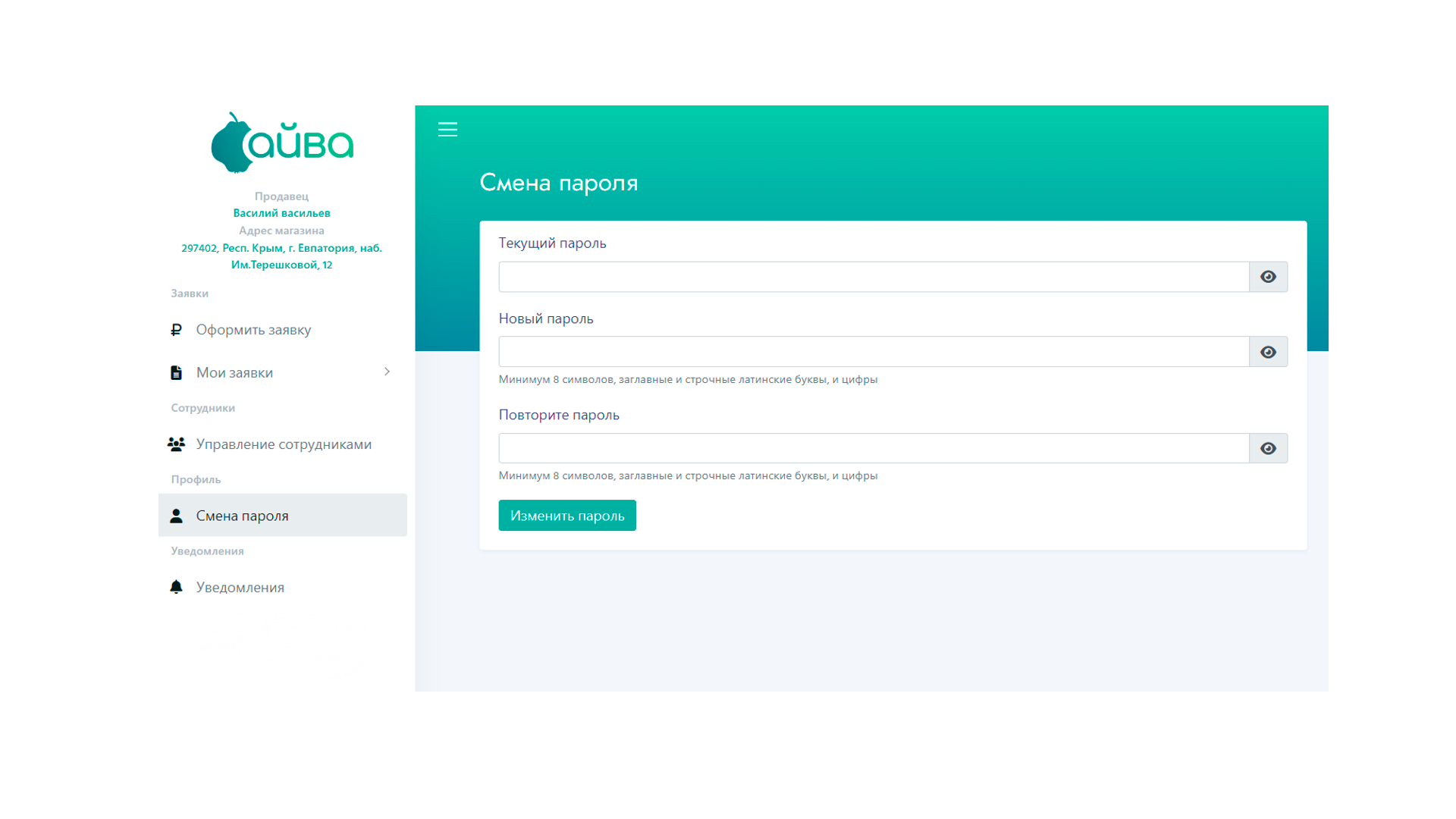
Управление сотрудниками
Если в ЛК Партнера был осуществлен вход администратором, в разделах ЛК отображается раздел «Управление сотрудниками». Добавление сотрудников осуществляется именно в этом разделе через кнопку «Добавить сотрудника»
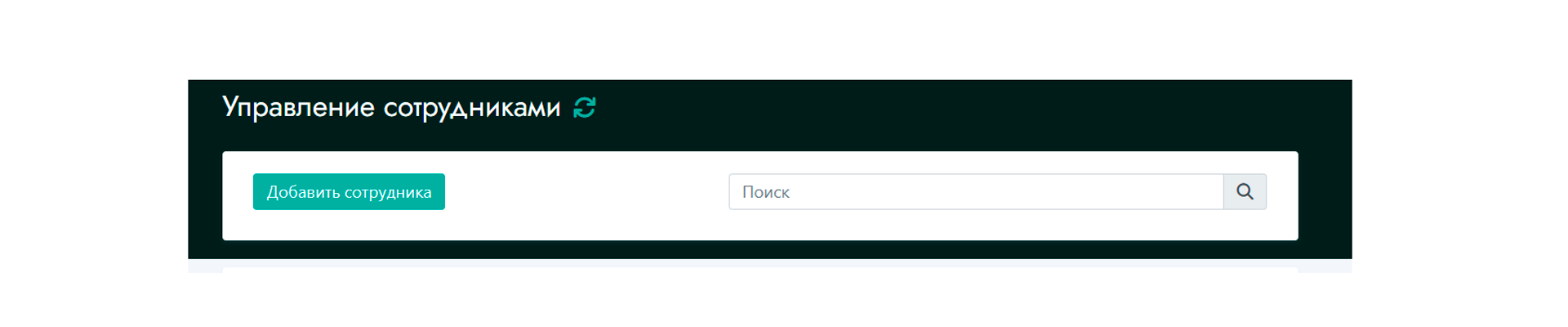
Чтобы добавить сотрудников на торговую точку, на странице добавления сотрудника необходимо:
1. Ввести все данные сотрудника и выбрать его роль (кто добавляется сотрудник или новый администратор)
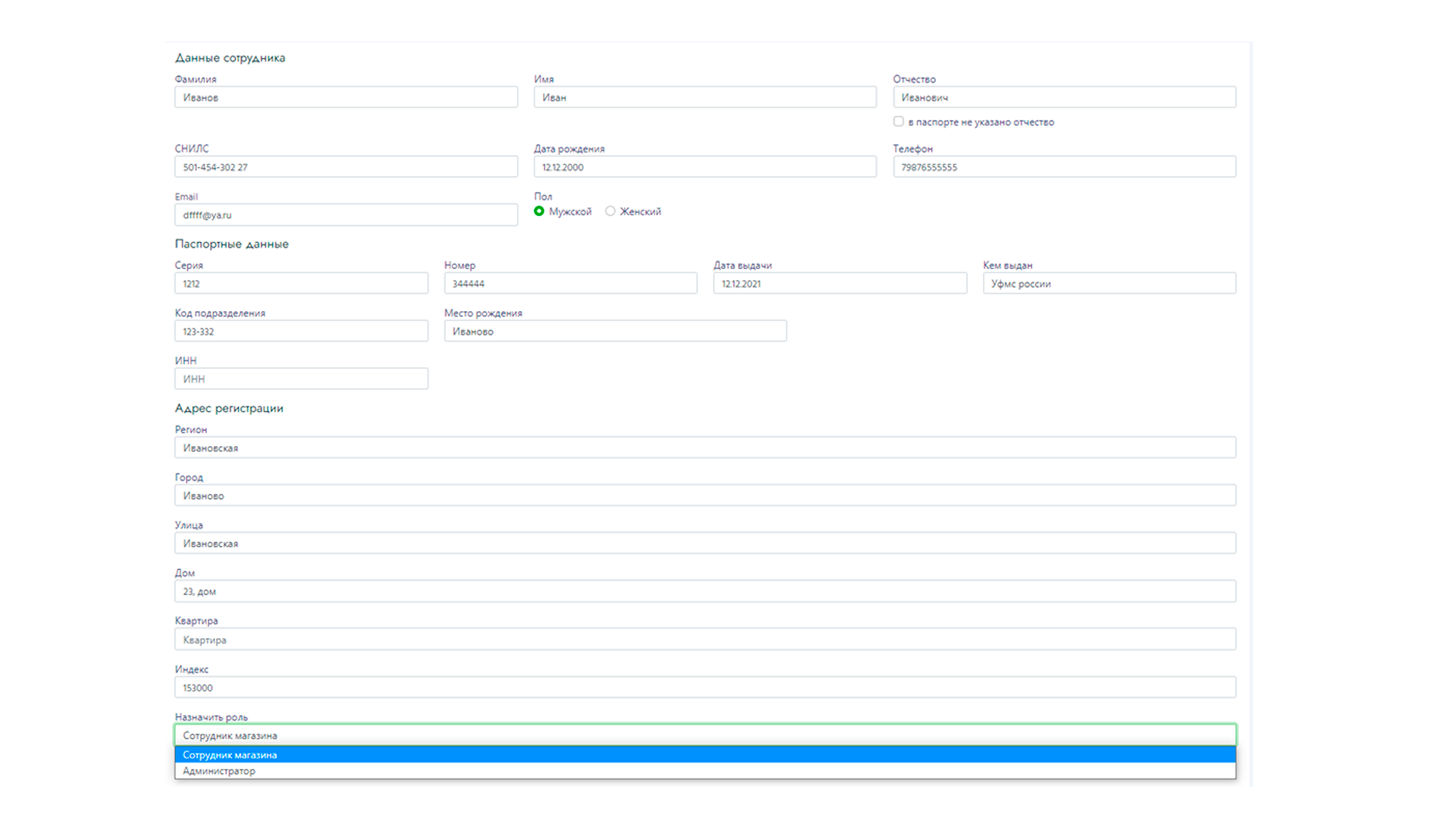
2. Выбрать адреса торговых точек, которые будут доступны сотруднику
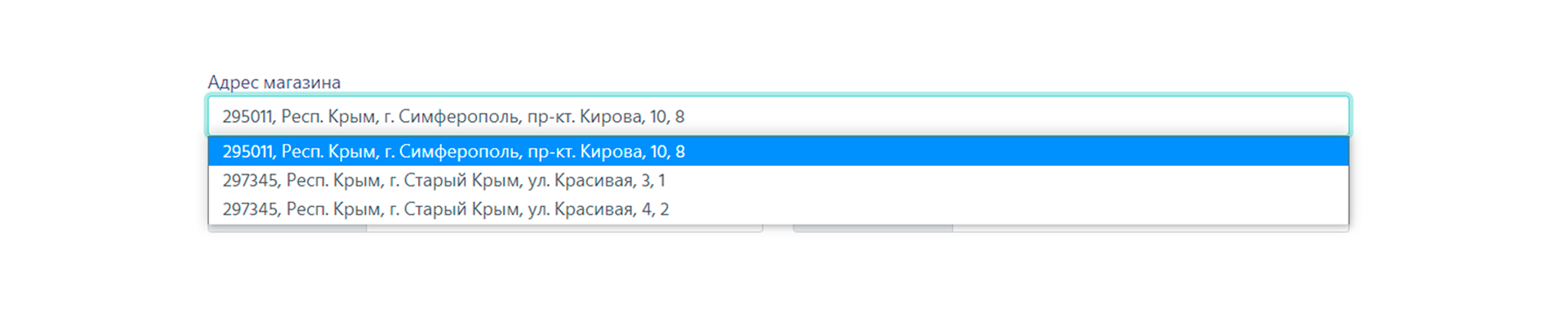
3. Добавить обязательные документы: Скан паспорта – страница с фото и регистрация, Согласие на обработку персональных данных, которое доступно по кнопке «Распечатать» ниже окна для прикрепления
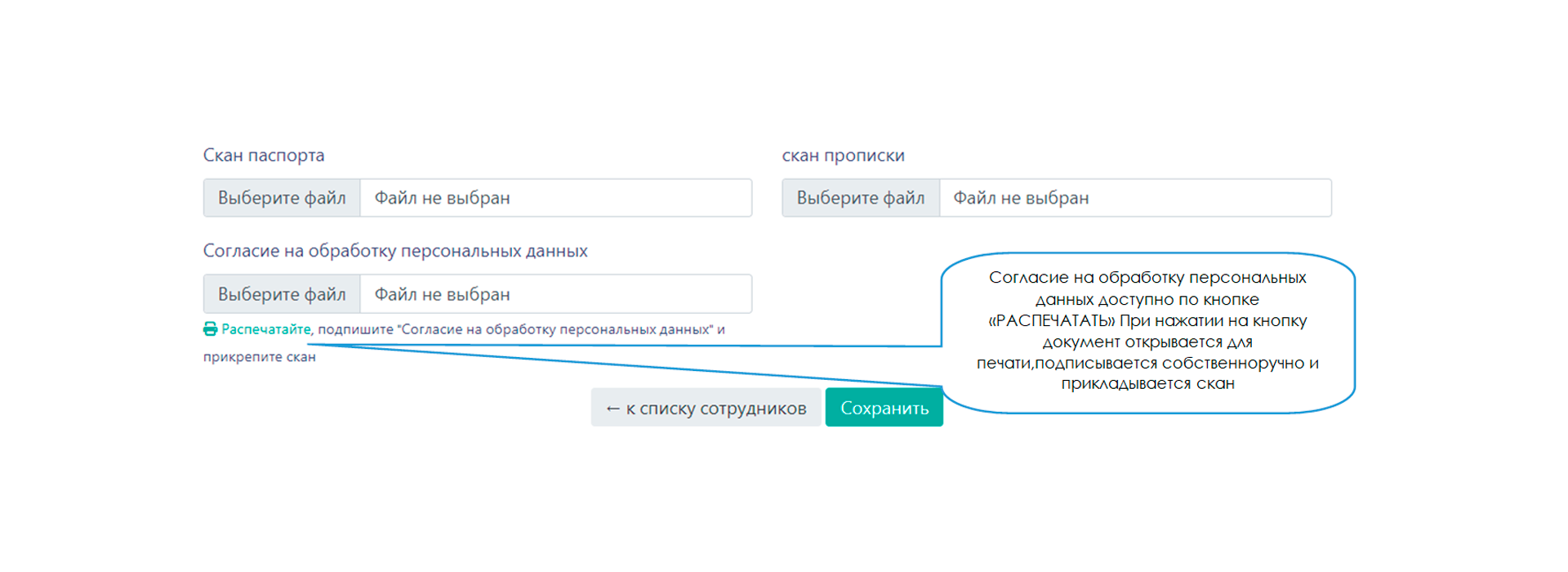

После добавления всех документов и нажатия на кнопку сохранить, система создает нового пользователя(сотрудника или администратора).
Оформление заявки
1. Оформление новой заявки происходит из раздела «Оформить заявку» путем заполнения полей новой заявки параметрами займа и данными заемщика. Прежде чем начать работу с заявкой убедитесь, что у клиента есть возможность подписания документов, есть доступ к сети интернет (клиенту придет ссылка на документ и код для подписания).
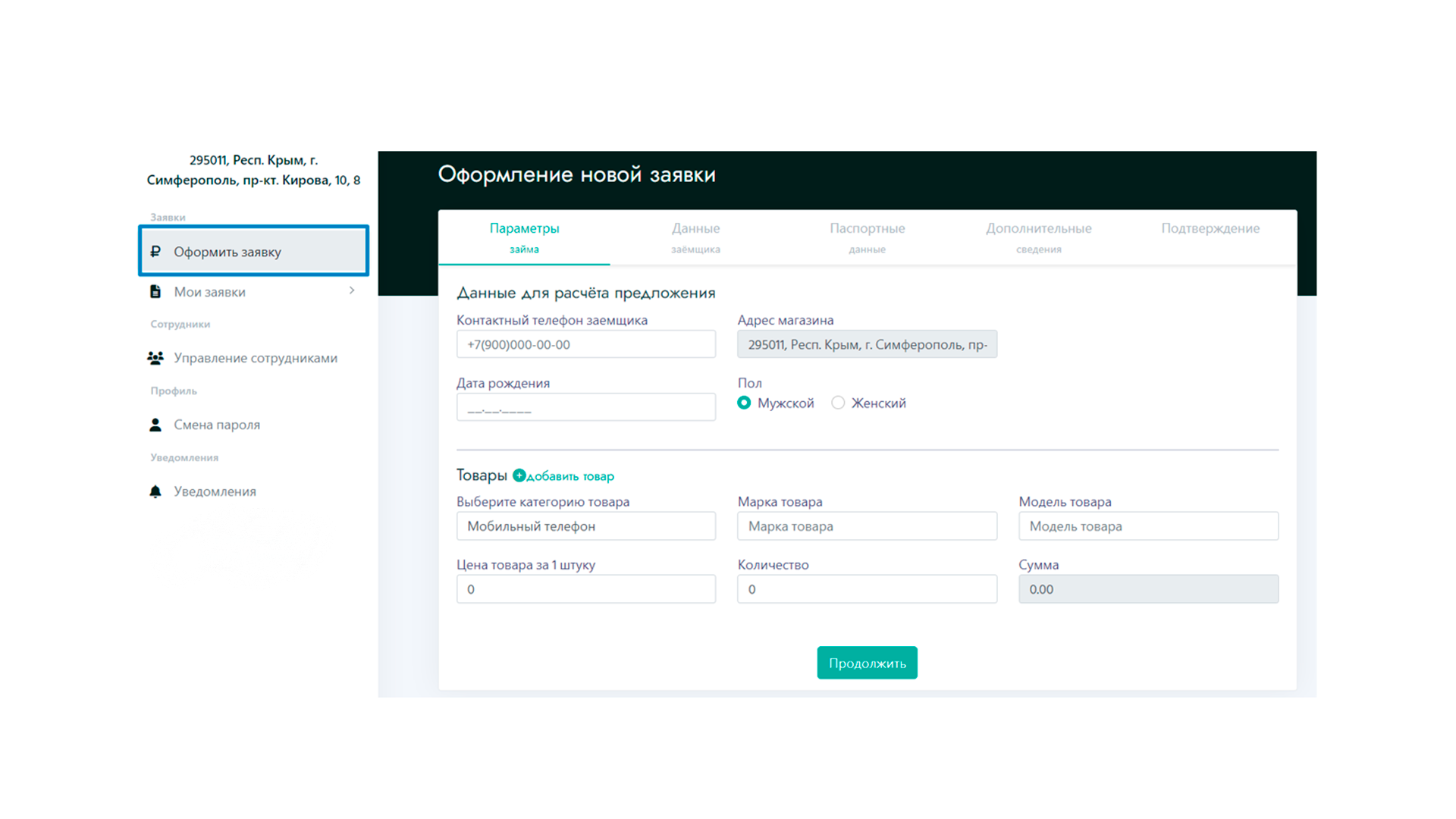
2. Заполните контактные данные заемщика.
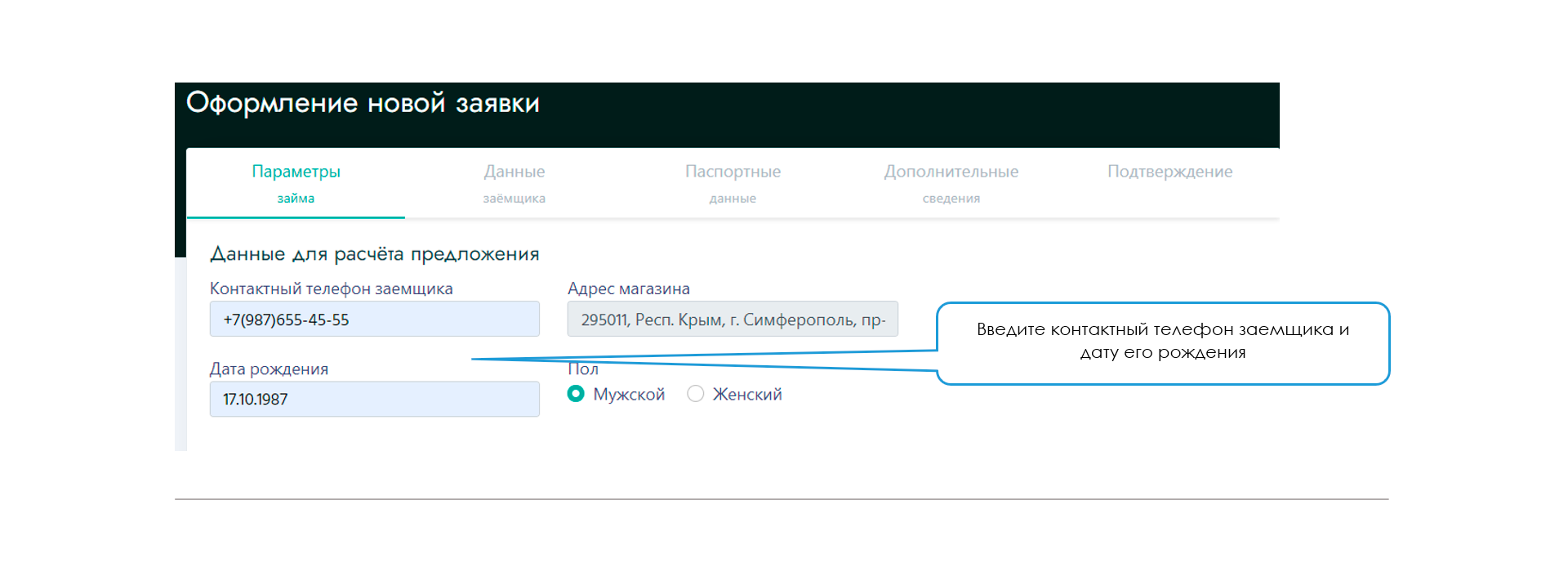
3. Заполните параметры приобретаемого продукта.
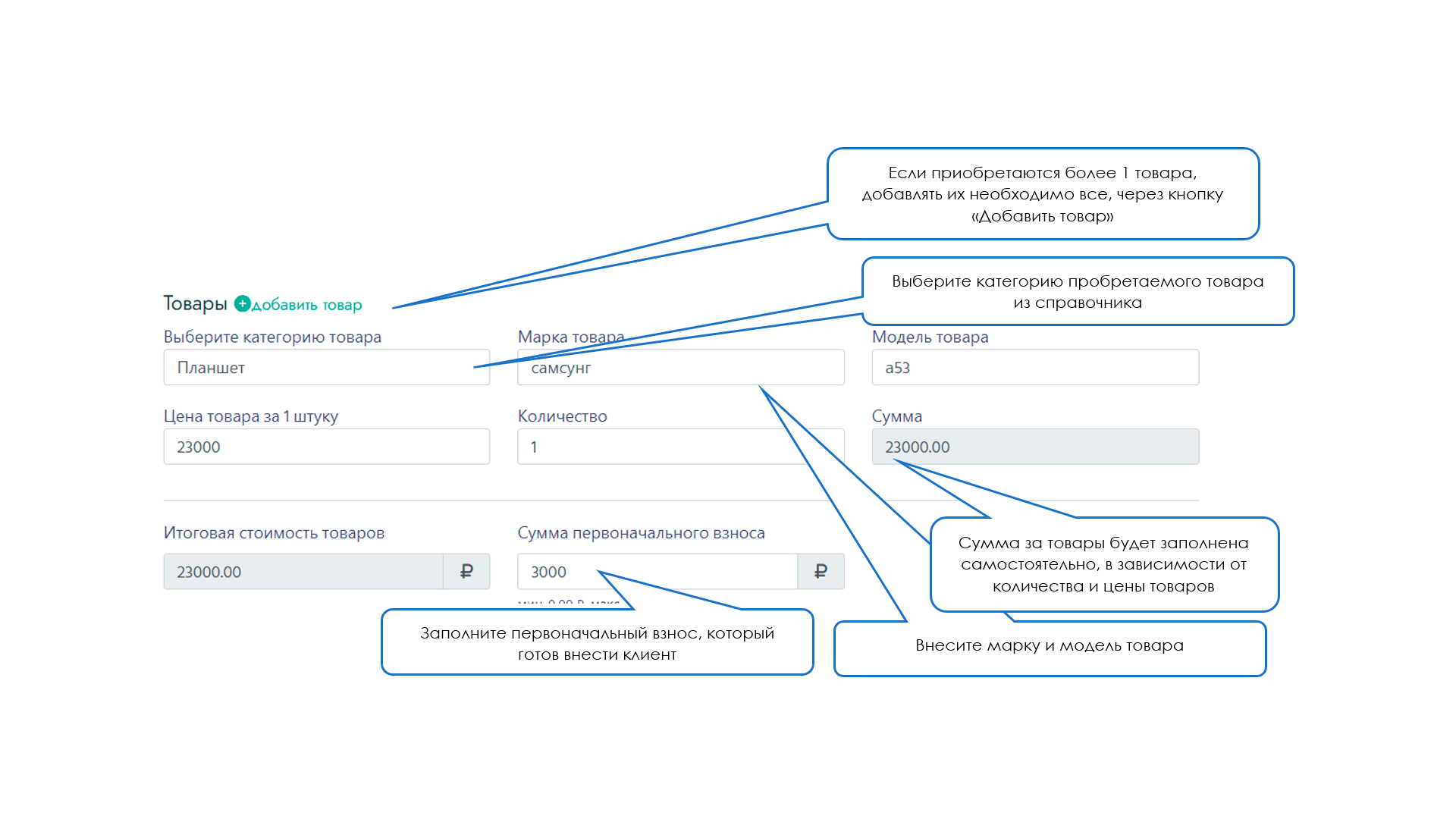
4. Выберите доступный кредитный продукт.
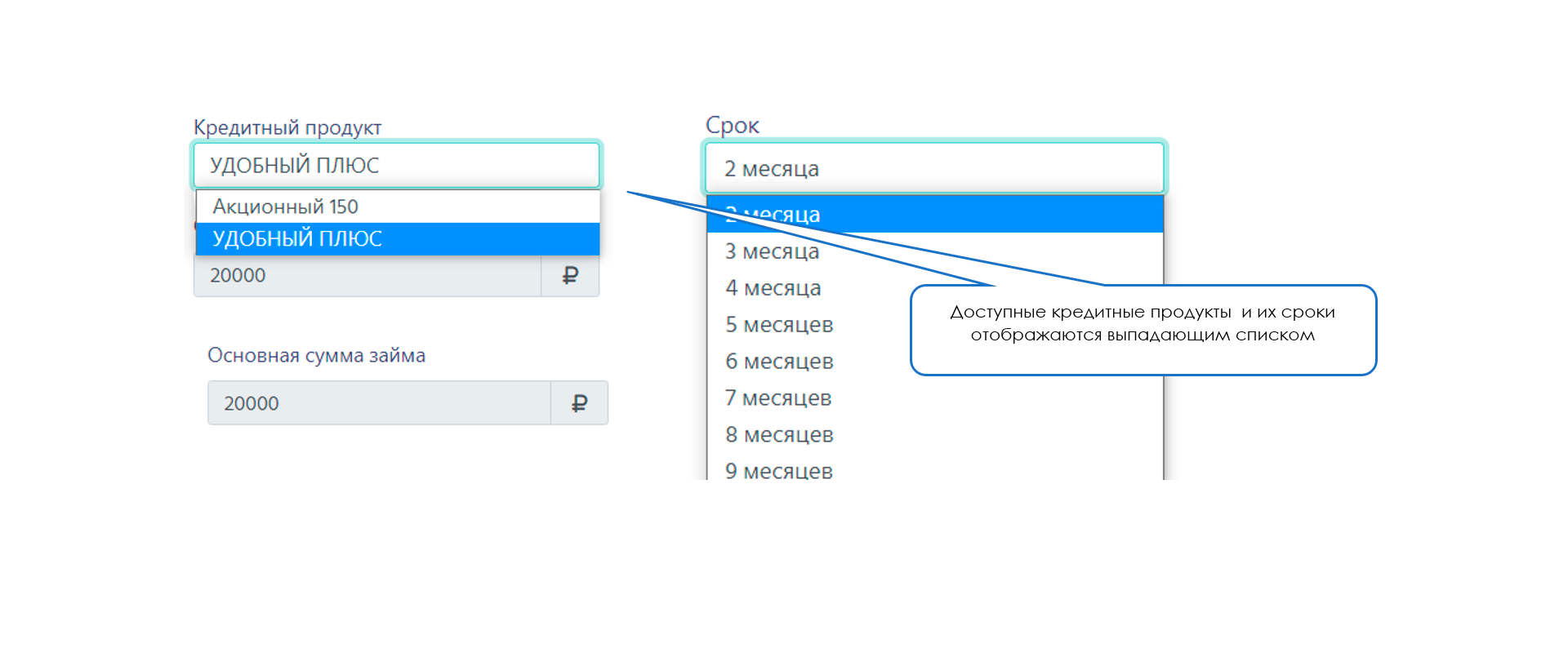
5. Урегулируйте с клиентом вопрос подключение страхования. При выключенном чек-боксе страховой продукт не выбирается, можно продолжить работу с заявкой.
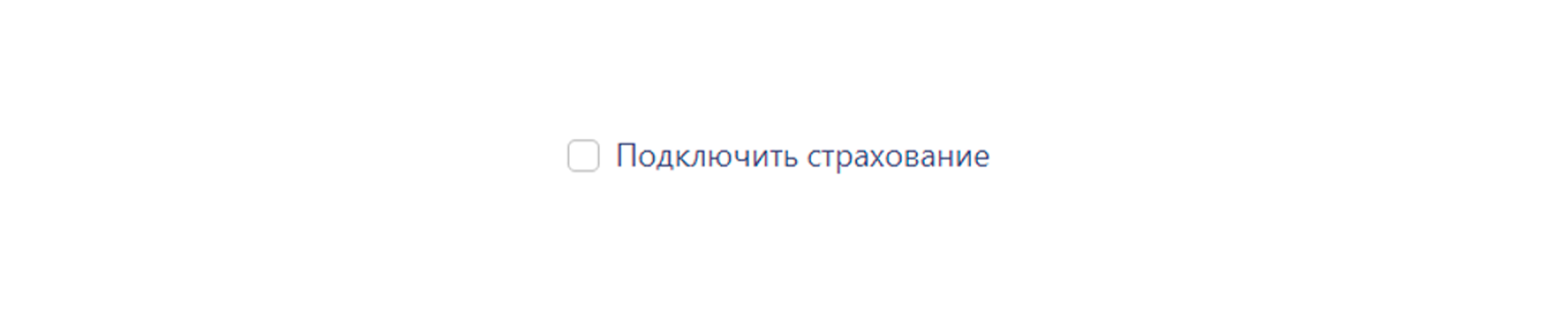
При включенном чек-боксе открывается выпадающий список из продуктов страхования. Для того, чтобы выбрать подходящий продукт удобно ориентироваться на страховые риски, которые он покрывает.
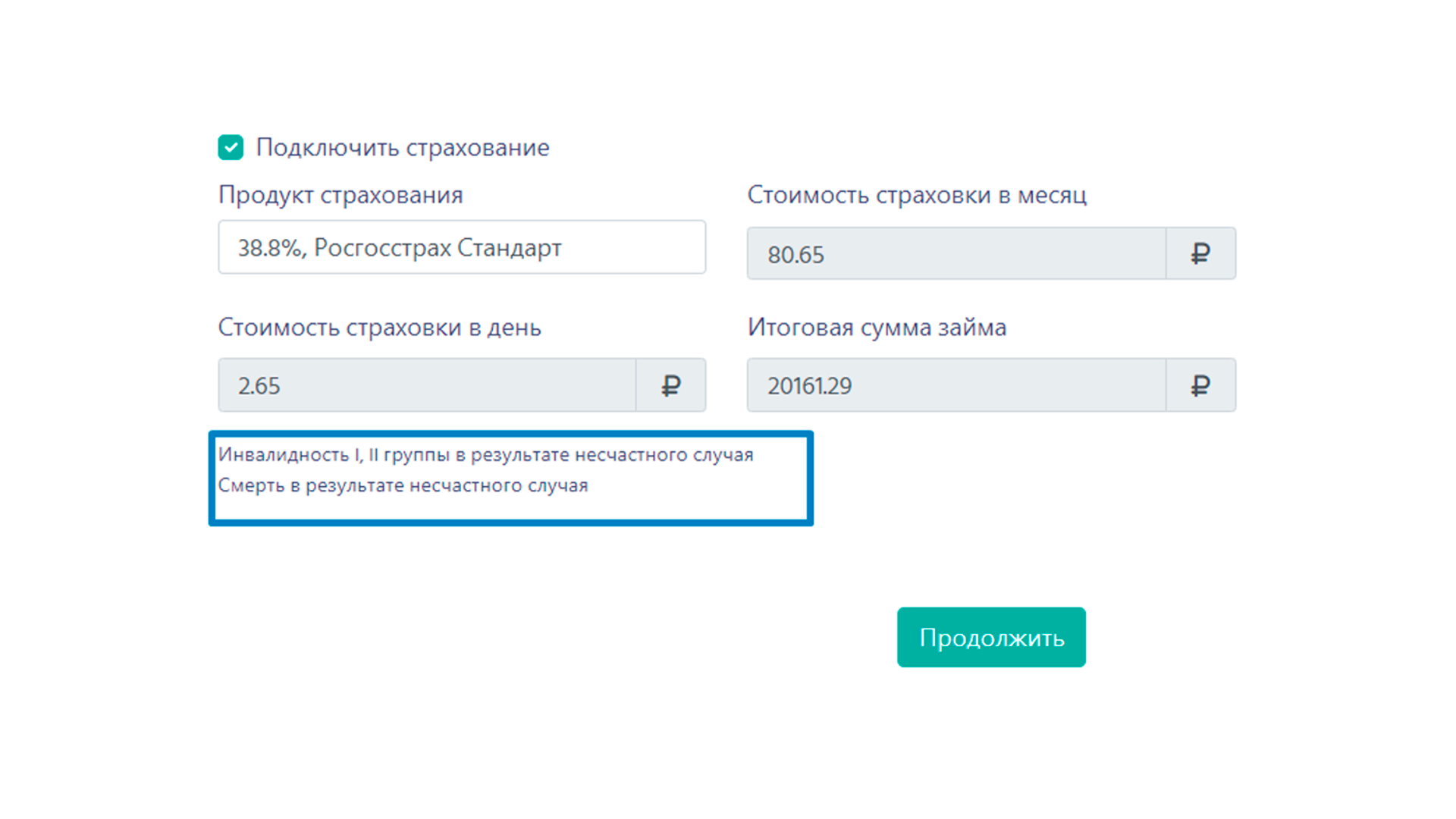
• Скан прописки
• Скан паспорта
• Селфи (фото) заемщика с паспортом
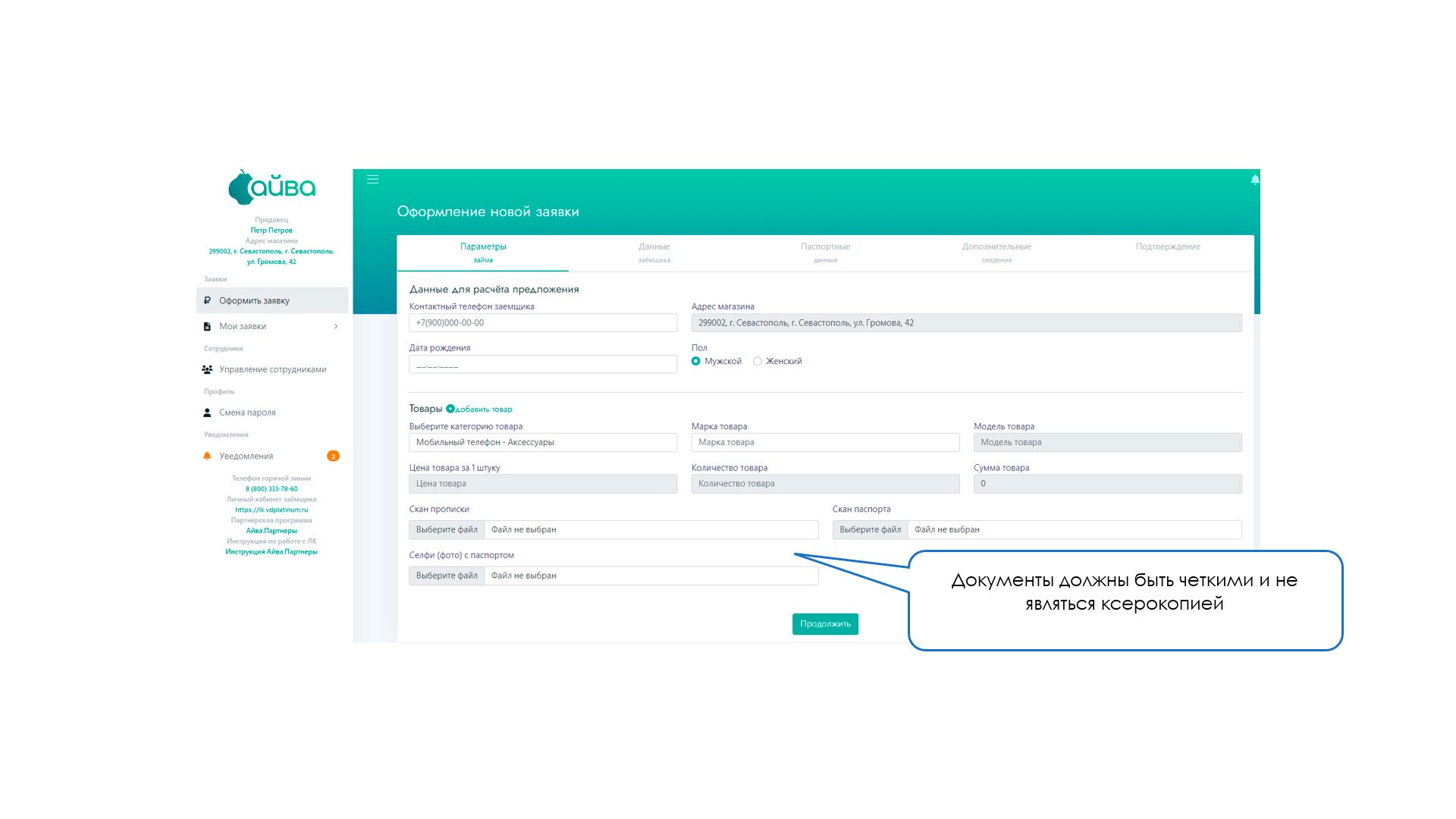
7. После добавления обязательных документов и нажатию кнопки «Продолжить» пользователю открывается окно с информацией, что проходит распознавание документов. Процесс занимает не более 2-х минут, его можно отменить, в случае, если были допущены ошибки и запустить заново после их исправления.
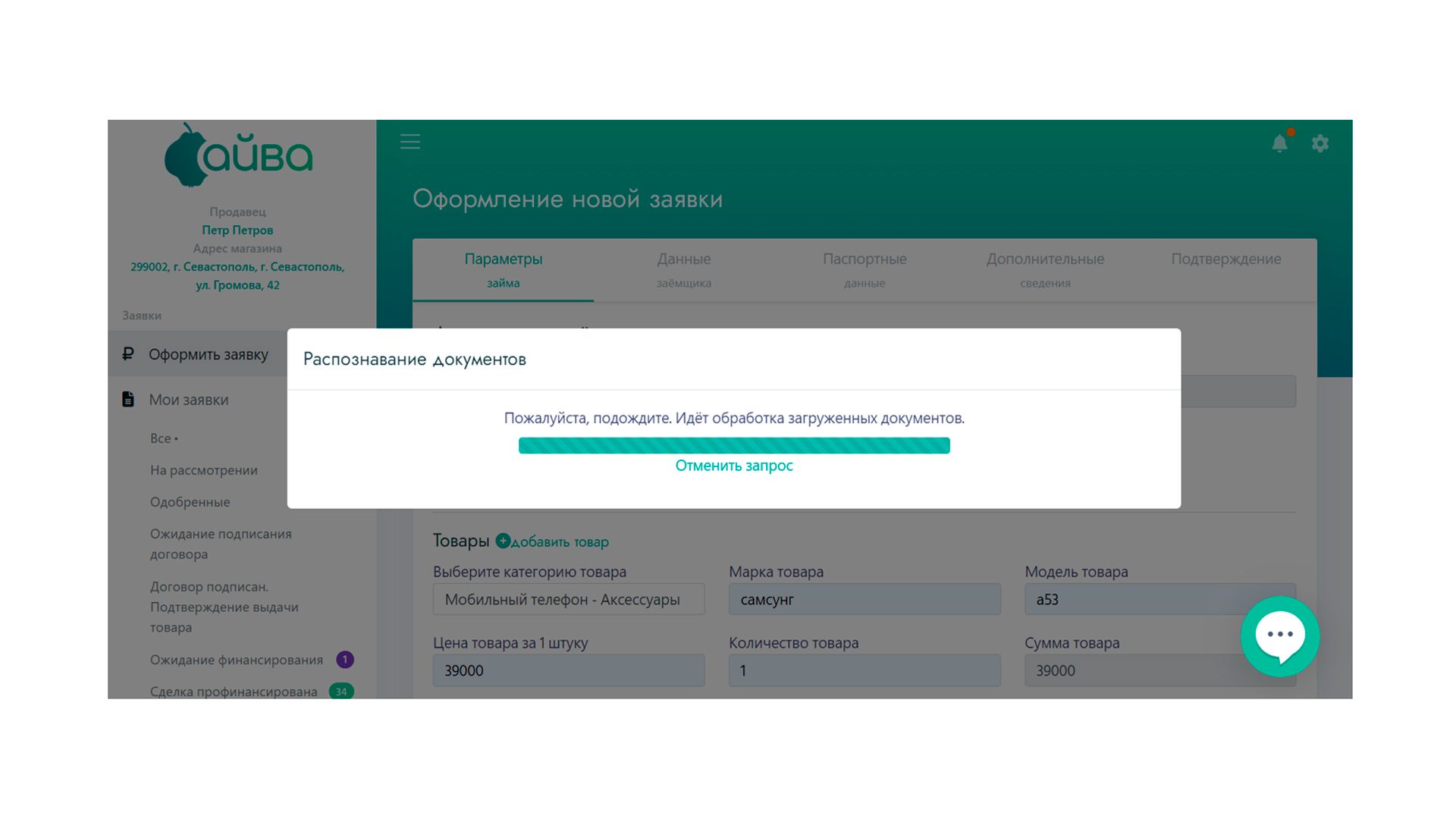
8. Во время обработки документов, помимо распознавания паспортных данных проходит проверка паспорта на подлинность. Если проверка документов прошла успешно, заявка переходит на следующий шаг «Данные заемщика» с предзаполненными данными из паспорта, а также СНИЛС. На этом шаге необходимо только добавить адрес электронной почты.
ВАЖНО внимательно проверить заполненные данные на наличие опечаток и сверить с паспортом.
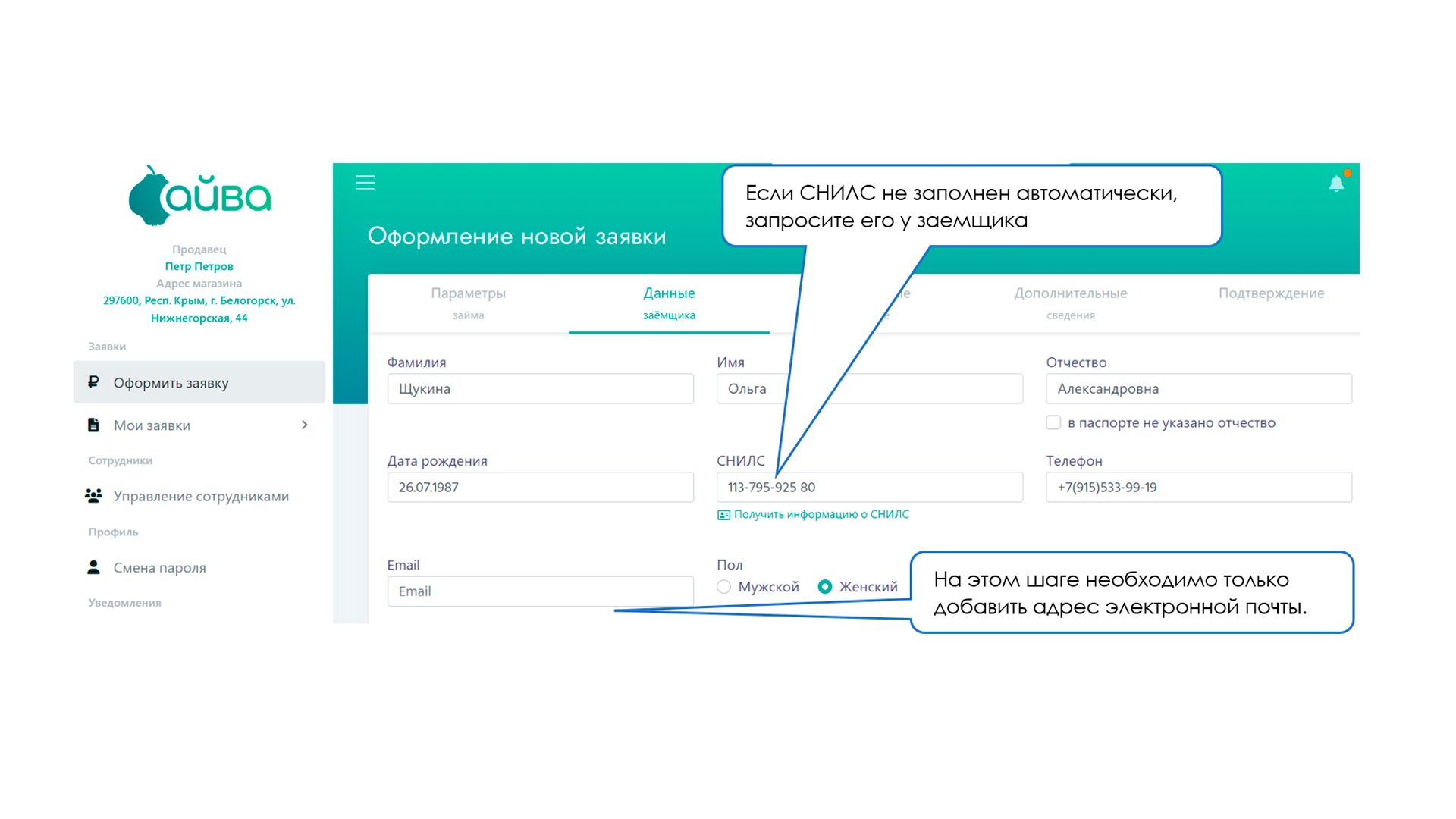
9. Если проверка документов прошла успешно, шаг «Паспортные данные» будет также предзаполнен данными из паспорта и ИНН (Если ИНН не подтянулся, его необходимо запросить у заемщика)
Важно также внимательно проверить заполненные данные!
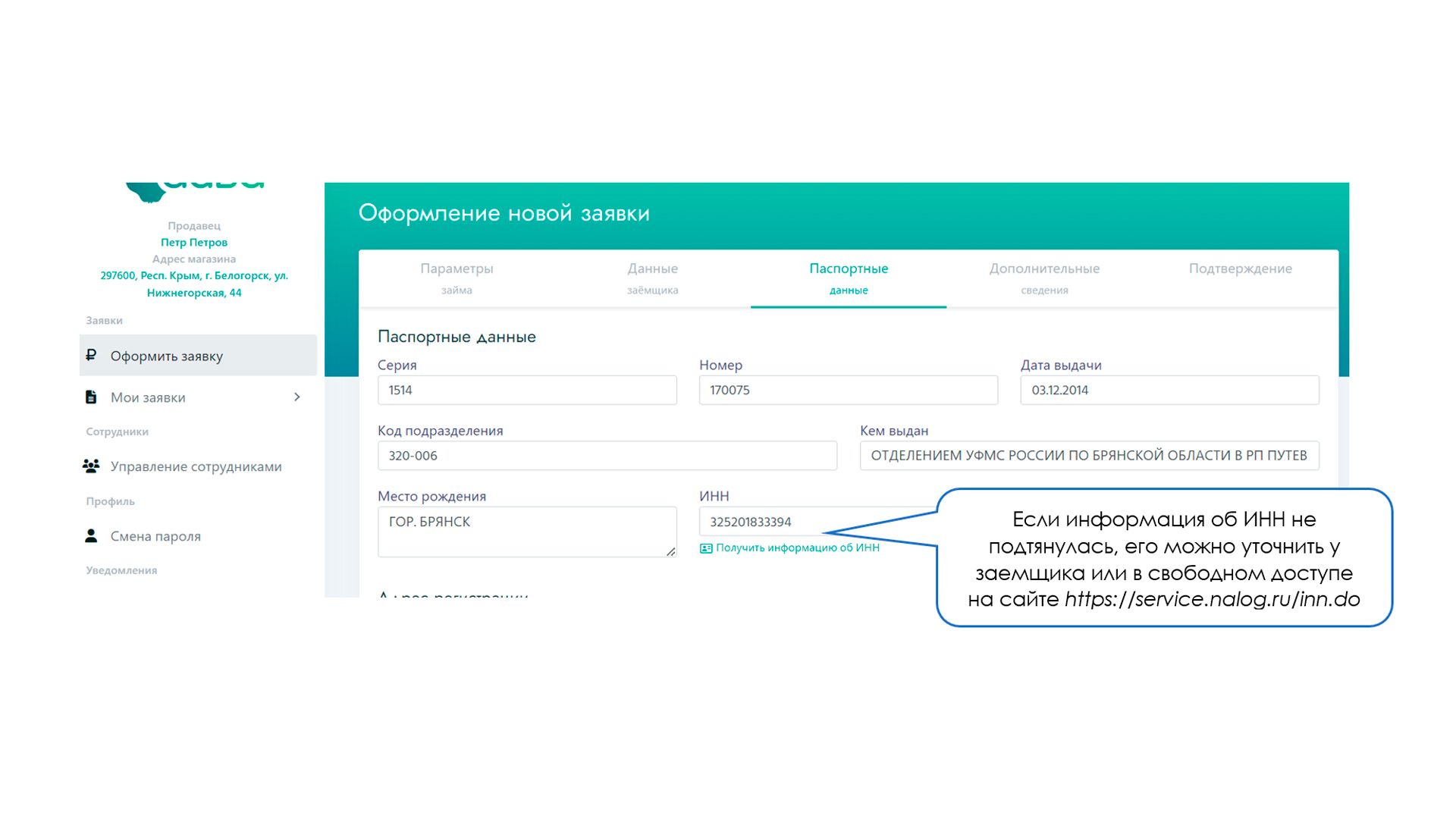
Варианты ответа системы после проведения автоматического распознавания документов:
Внимательно следите за добавленными в поля документами. Если в поле «Скан паспорта» будет прикреплен не паспорт, система выдаст ошибку и не сможет распознать (как следствие предзаполнить) данные заемщика.
Если такое окно открылось, при этом вы уверенны, что прикрепили верный документ – нажмите кнопку «Продолжить» и на следующих шагах внесите данные вручную.
Важно сообщить о таких ситуациях, чтобы исключить повторение ошибки в дальнейшем.
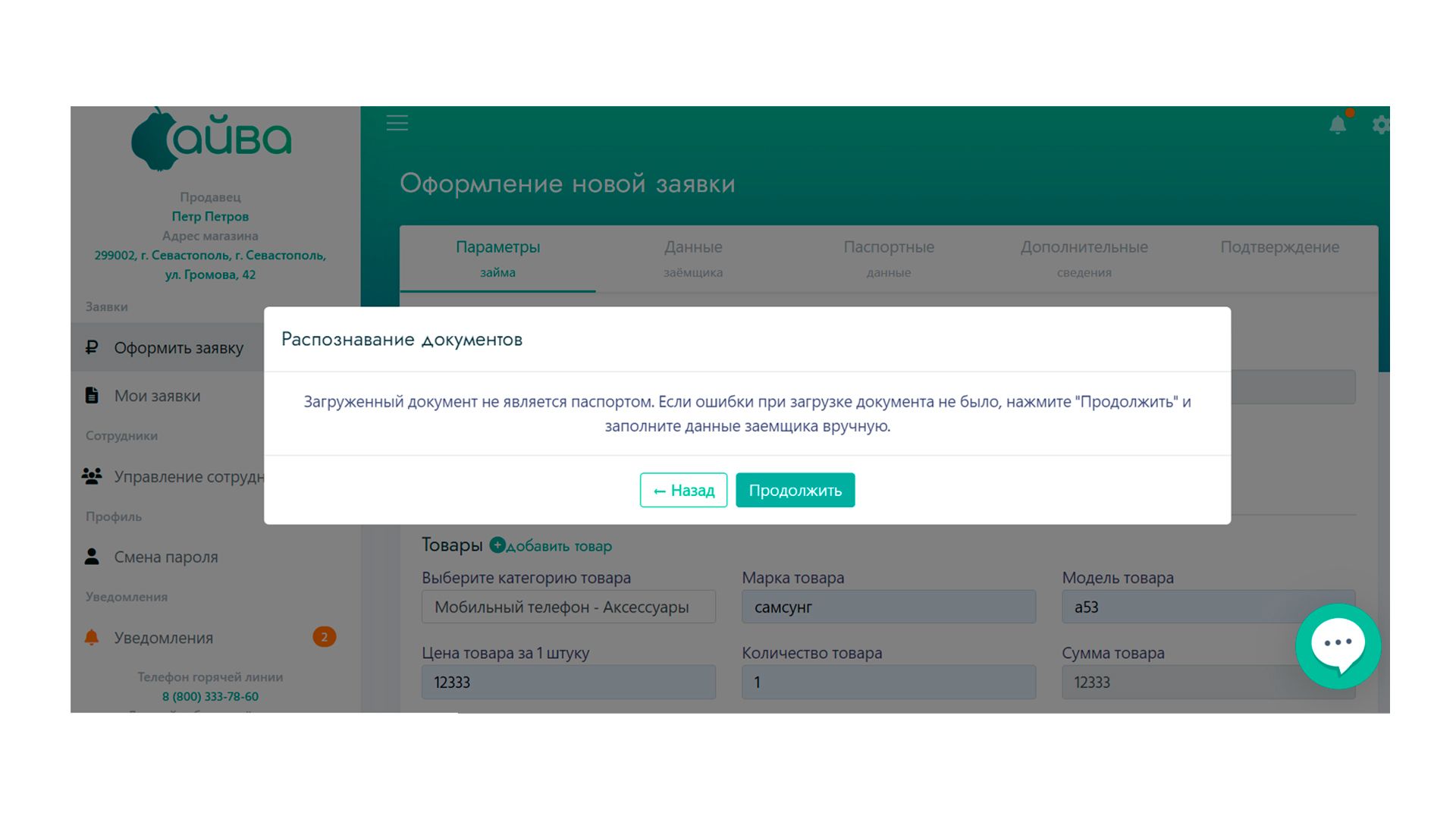
Во время обработки загруженных на первом шаге документов, помимо распознавания паспортных данных проходит проверка паспорта на подлинность. Если эта проверка не прошла, то оформить заявку с таким пакетом документов невозможно.
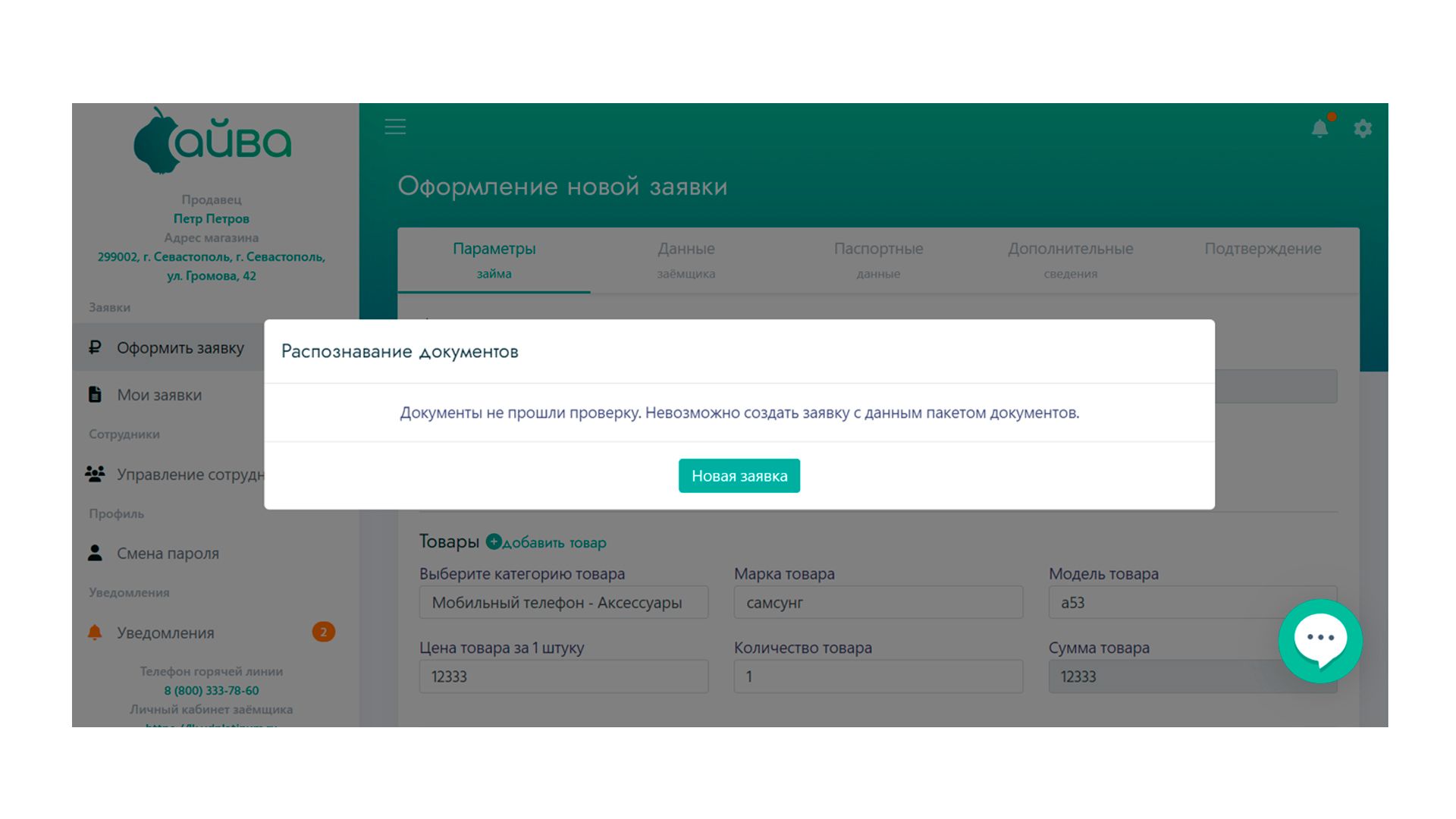
Во время обработки загруженных на первом шаге документов некоторые данные могут быть не распознаны, В этой ситуации пользователю будет отображаться информационное окно, а данные заемщика необходимо внести вручную.
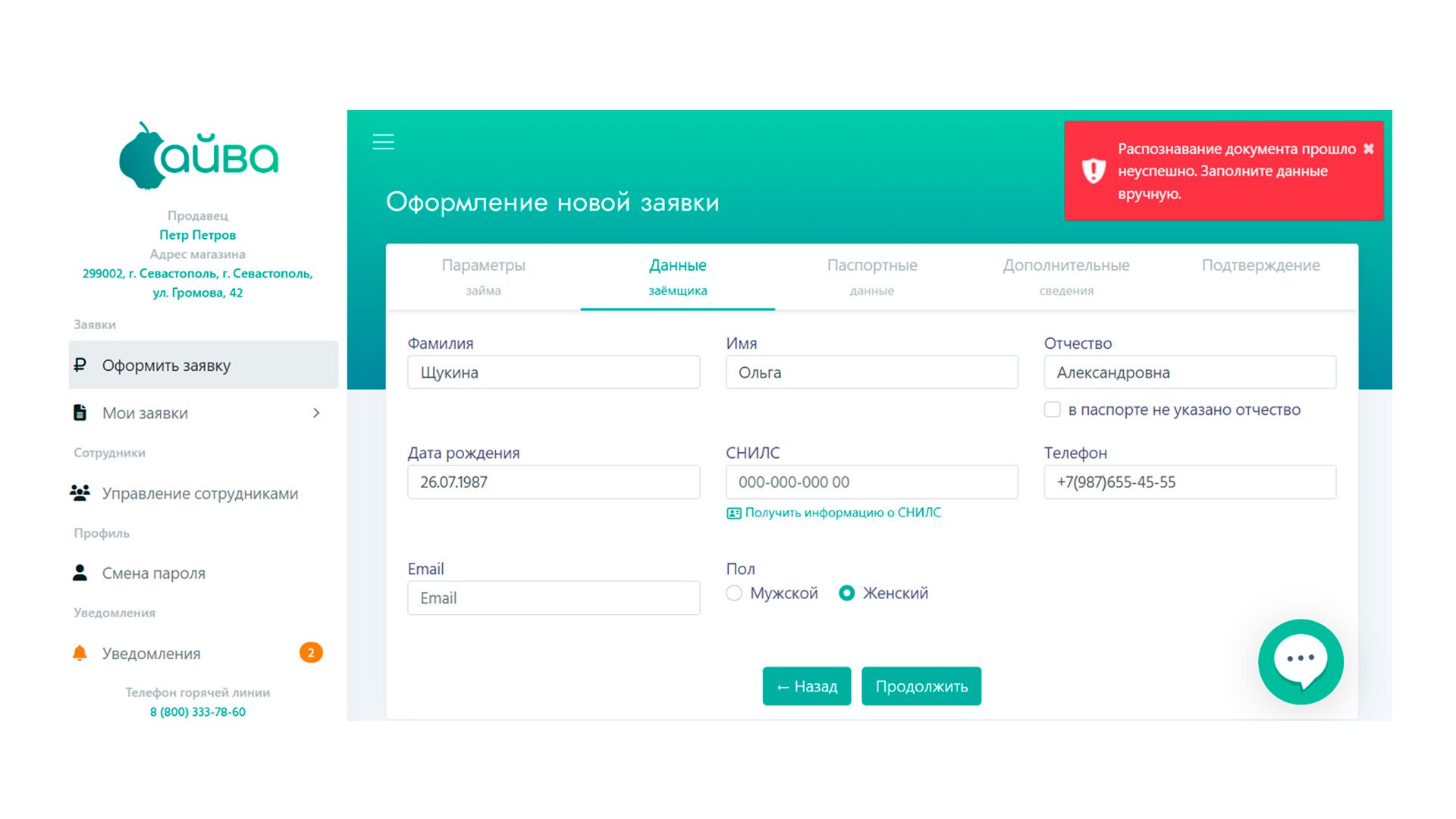
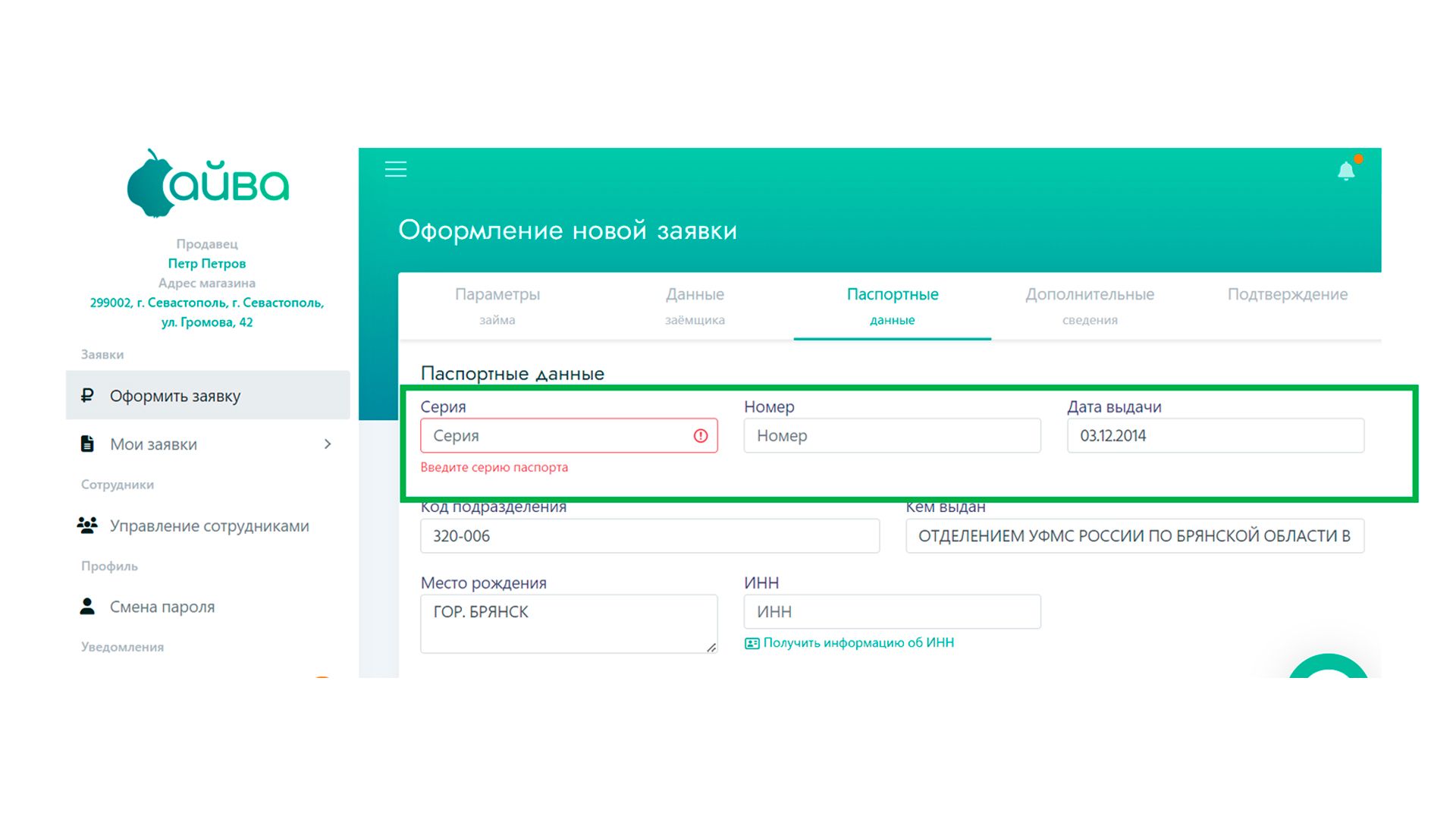
Если были загружены документы, но ни оповещения о проверке, ни информации об ошибке на экране не появилось, это означает, что сервис по проверке и распознаванию документов был выключен, продолжить оформление такой заявки следует заполняя поля вручную
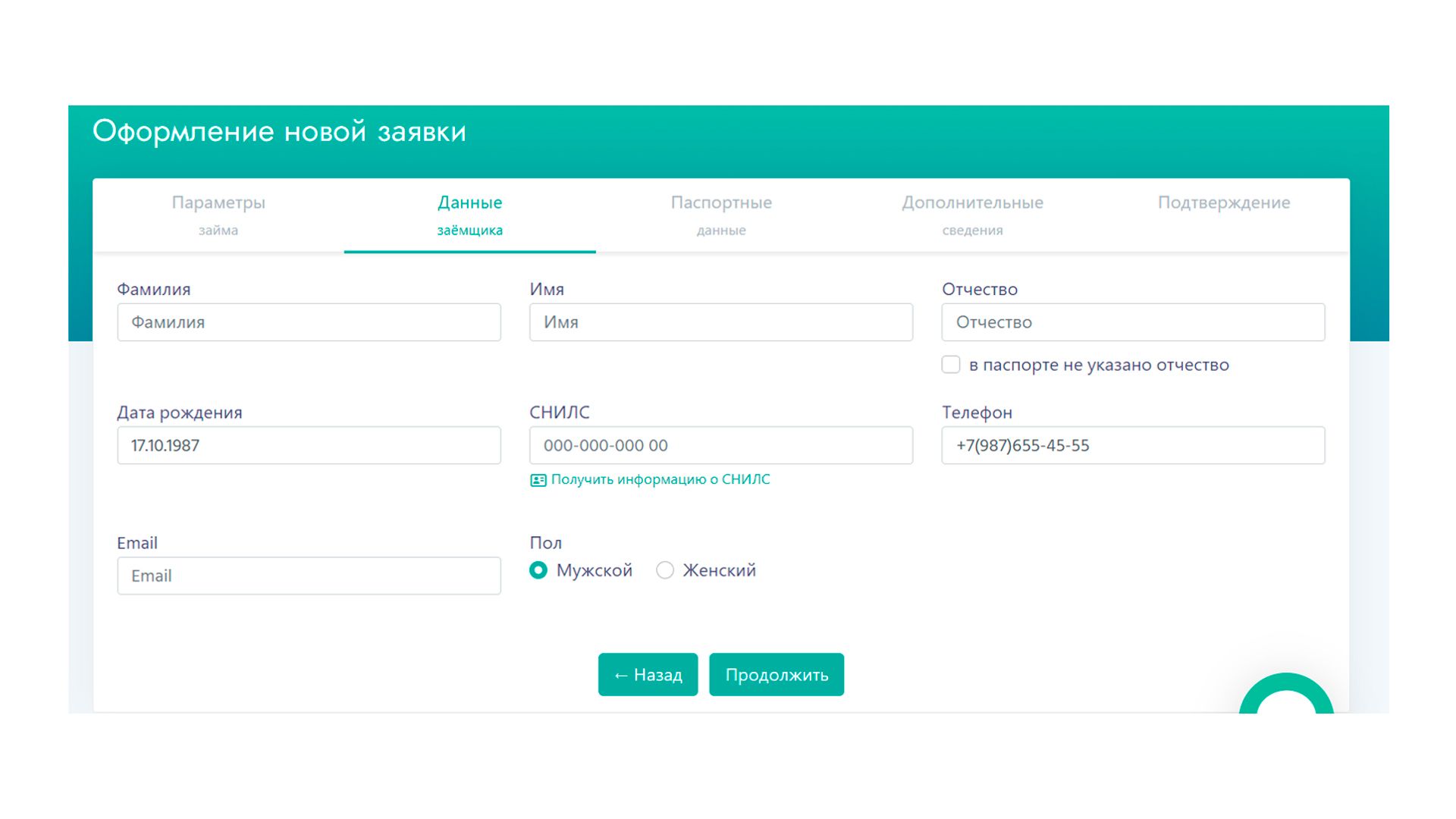
10. После нажатия кнопки «Продолжить», необходимо заполнить дополнительные сведения о клиенте
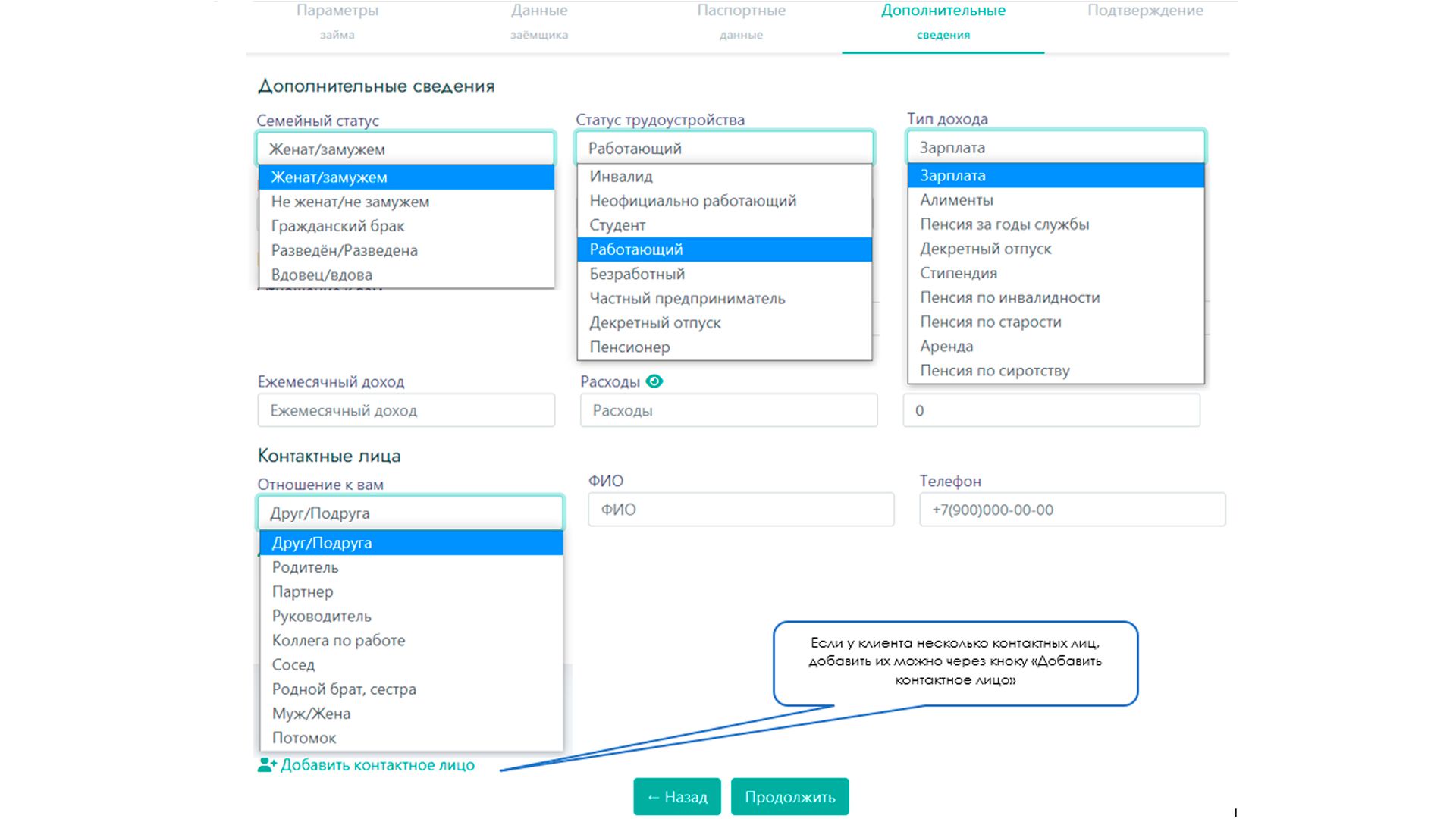
11. На шаге «Подтверждение» необходимо прикрепить «Заявление о присоединении к правилам комплексного обслуживания» предварительно скачав его и подписав с клиентом.

12. После нажатия на кнопку «Отправить заявление для подписания СМС-сообщениям, клиент получит СМС с кодом подтверждения, состоящий из 4 цифр и Ссылкой на документы для ознакомления/последующего подписания этим кодом.
На этом этапе клиент подписывает Заявление о предоставлении потребительского займа и знакомится с условиями страхования (в случае, если подключена страховка).
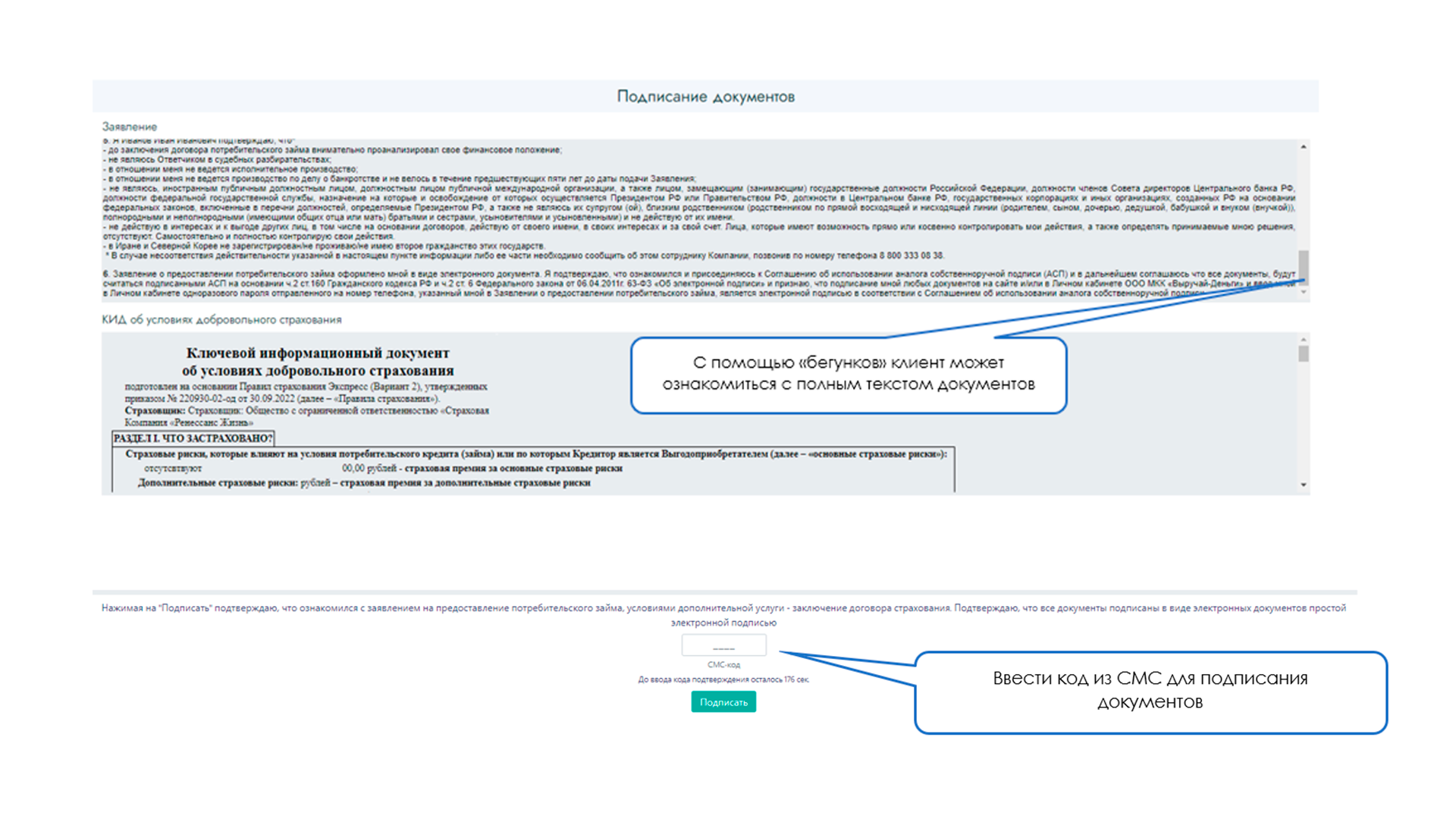
13. Чтобы завершить оформление заявки, сотруднику необходимо нажать кнопку «Завершить оформление», убедившись, что клиент ввел код из СМС и подписал документы.
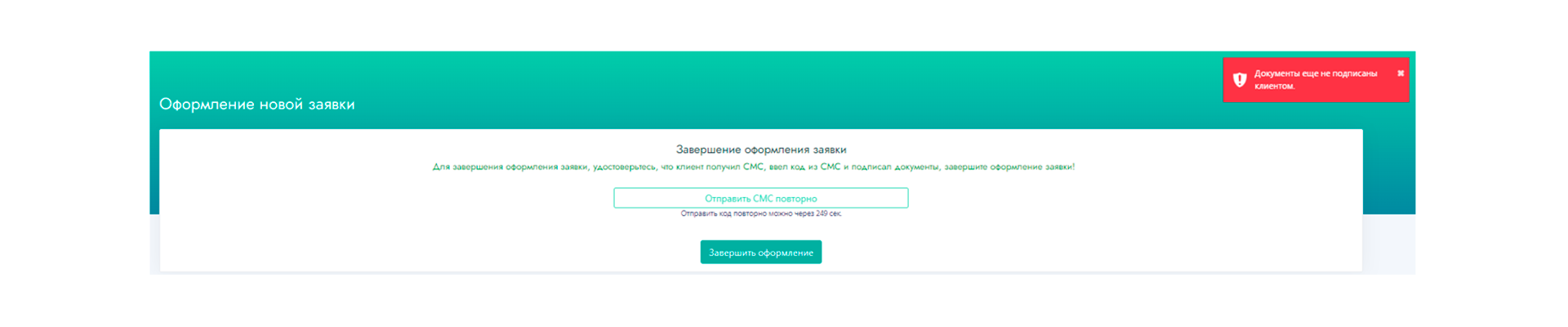
Если время для ознакомления/подписания документов истекло, направьте клиенту СМС повторно с помощью одноименной кнопки. При этом у клиента появится информация о том, что время истекло.
Если клиент не успел подписать документы, система не даст завершить оформление

При успешном подписании документов клиентом, окно оформления заявки закроется и откроется окно с информацией о дальнейших действиях клиента


Подписание договора клиентом
После того, как заявка одобрена, в разделе «Мои заявки» в ЛКП заявка отображается в статусе «Одобрена»

Подписание клиентом договора на предоставление потребительского займа может осуществляться Двумя способами:
1. В своем личном кабинете по ссылке https://lk.vdplatinum.ru (Личный кабинет заемщика).
Это самый быстрый и безопасный способ. Он обеспечивает отсутствие ошибок при подписании и ускоряет выдачу товара.
После входа под своими данными или через форму восстановления пароля (аналогично тому, как сотрудники входили впервые в ЛК Партнера), одобренная заявка будет отображаться в разделе мои заявки. Пример отображения из ЛК кабинета заемщика:
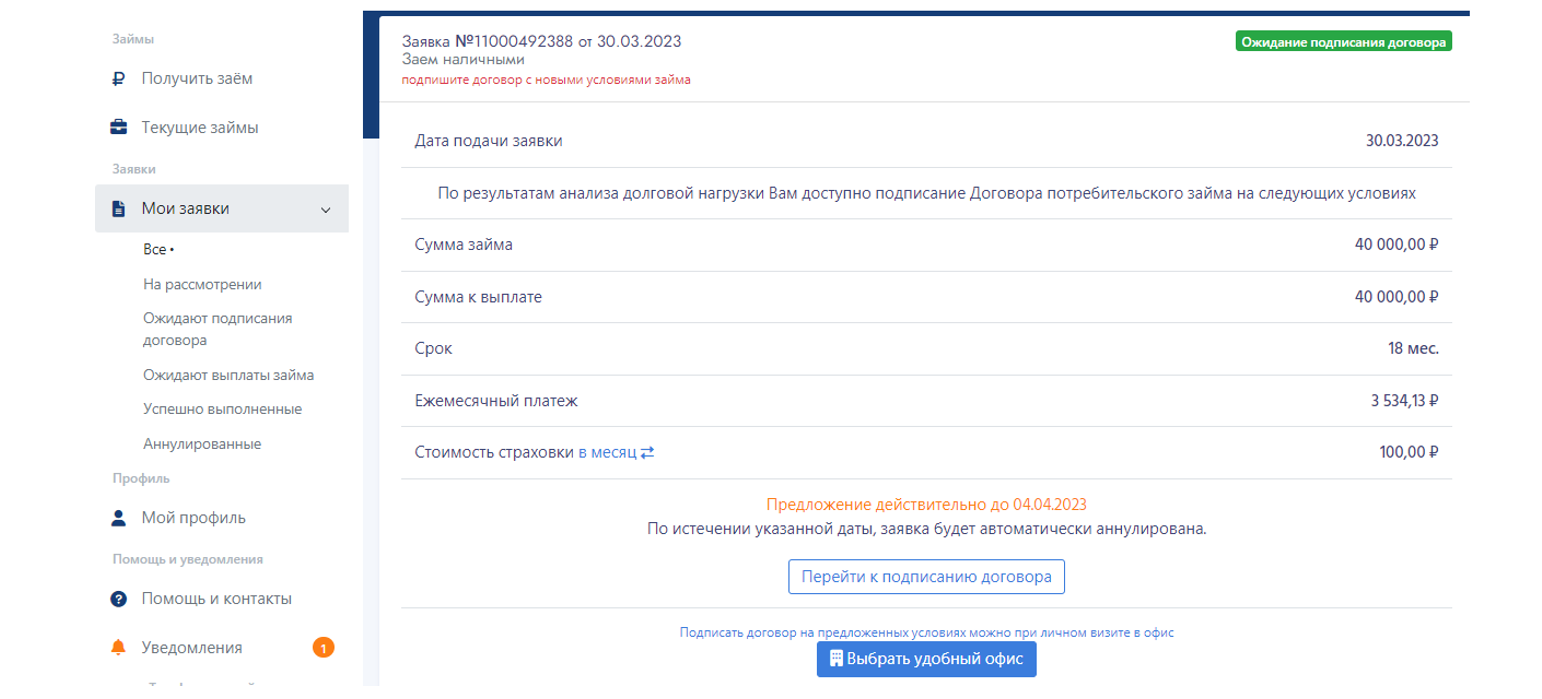
Как только клиент подписывает договор через свой ЛК, в ЛКП заявка отображается в статусе «Договор подписан».
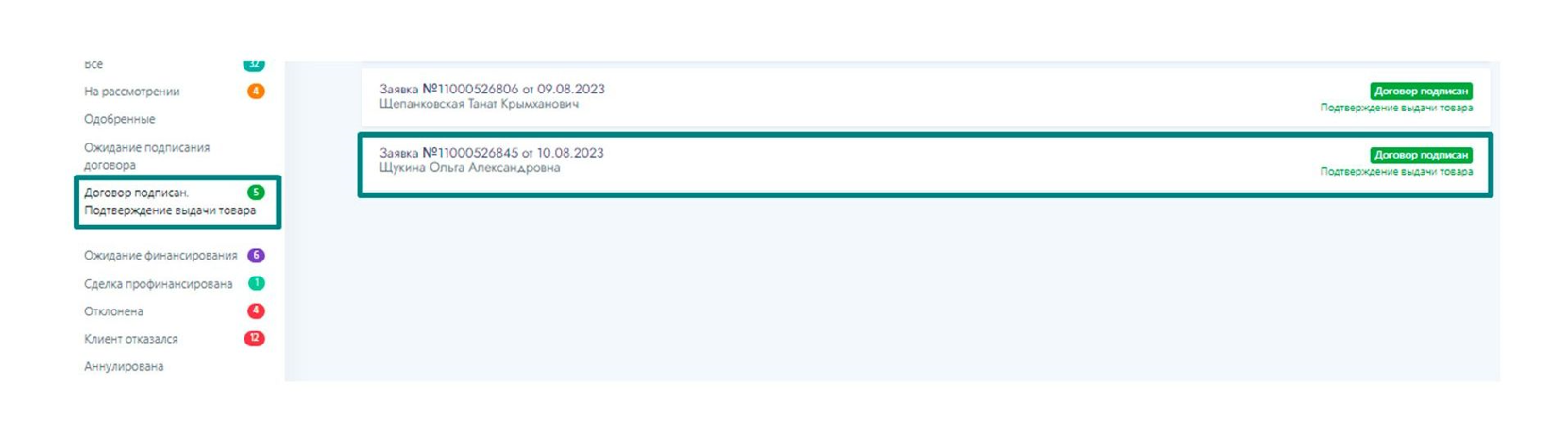
2. В ЛКП через сотрудника магазина.
Для клиентов, у которых нет возможности выхода в интернет, предусмотрено
подписание договора вручную с помощью кнопки «Распечатать и прикрепить скан».

При нажатии на эту кнопку в ЛКП открываются поля для скачивания шаблонов и загрузки подписанных документов. Нажимая кнопку «Распечатать» соответствующей (заполненный) файл скачивается на компьютер пользователя (представителя магазина), распечатывается, подписывается и прикрепляется с помощью кнопки «Выберите файл».

После того, как все файлы были подписаны и прикреплены, необходимо нажать кнопку «Отправить документы на проверку»
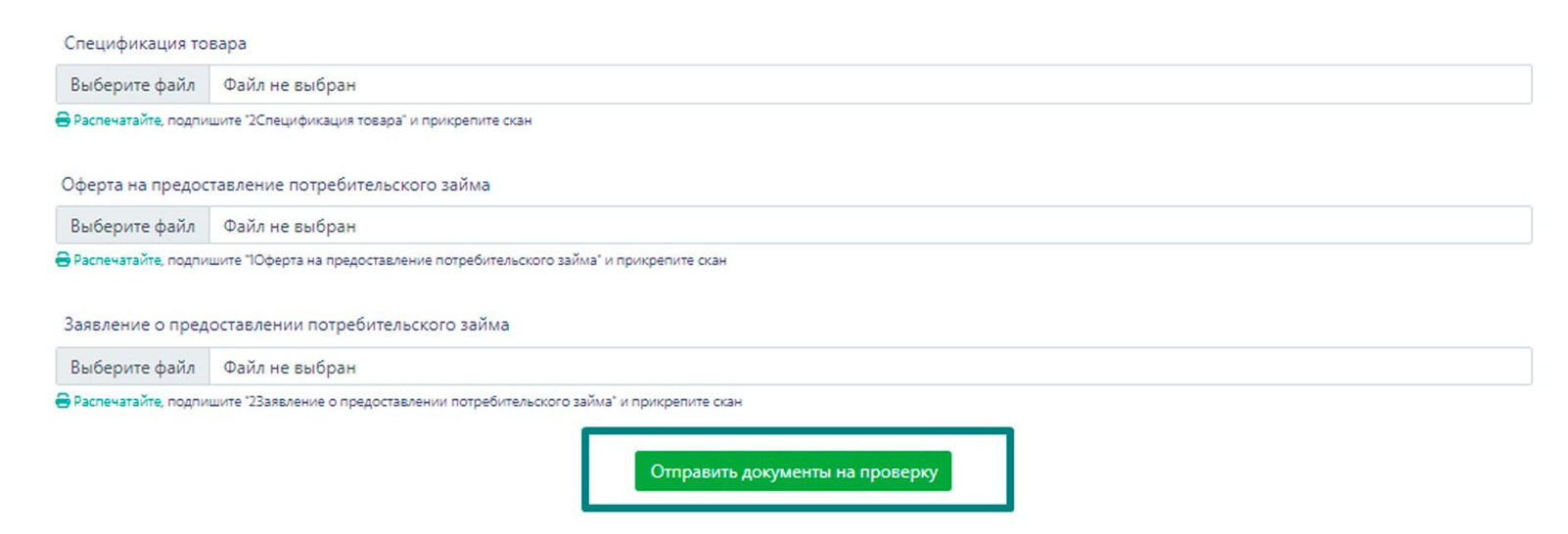
| Спецификация товара | Отметки о получении Товара Клиентом
- подпись представителя торговой организации - подпись клиента | |
| Оферта на предоставления потребительского займа | Подписи клиента:
1-я страница оферты 3-я страница договора пункт 13,14 4-я страница договора под реквизитами График платежей Поручение Подпись представителя торговой организации 4-я страница договора под реквизитами Поручение | |
| Заявление о предоставлении потребительского займа | Подписи клиента
Пункты 6 -11, Подпись самого документа. | |
| Заявление о предоставлении дополнительных услуг | Подпись клиента
Пункт 3 Вариант включить стоимость доп. услуги в общую сумму займа. - Итоговая подпись всего документа | |
| Уведомление о рисках неисполнения заемщиком обязательств по займу | Подпись заемщика
-Итоговая подпись всего документа |
Будьте внимательны при прикреплении документов! В каждое поле прикрепляется одноименный файл! Проверяйте правильность подписания документов со своей стороны и со стороны клиента!
Отслеживание заявок по статусам
Чтобы ускорить выдачу товара клиенту и сократить время на коммуникации между сотрудниками МКК торговой точки, в ЛКП отображаются заявки со всеми статусами. После формирования новой заявки и перехода ее в статус «На рассмотрении» после рассмотрения заявки, будут отображаться в отдельных подразделах «Одобренные», «Отклоненные», «Отказные» или «Аннулированные» заявки, созданные не более 30 дней назад.

| Статус заявки | Описание | |
| Все | Заявки со всеми статусами | |
| На рассмотрении | Новые заявки, на рассмотрении в МКК | |
| Одобренные | Одобренные со стороны МКК. Можно подписывать через ЛК клиента или в ЛКП, подгрузив документы | |
| Ожидание подписания договора | Заявки, ожидающие подписания договора. Перейти на этот статус заявка может, если клиент дал согласие на получение займа или, например, начал подписание в своем ЛК | |
| Договор подписан. Ожидание выдачи товара | Заявки с подписанными документами | |
| Ожидание финансирования | Заявки с подписанным реестром на разовую покупку | |
| Сделка профинансирована | Заявки, по которым осуществлена выплата вознаграждения партнеру | |
| Отклонена | Отклоненная заявка | |
| Клиент отказался | Клиент отказался | |
| Аннулирована | Заявка аннулирована |
Подписание реестра на разовую покупку
Формирование «Реестра на разовую покупку» со стороны Торговых организаций является подтверждением выдачи товара, а также гарантией финансирования сделки со стороны МКК, при условии успешно подписанных документов займа.
Чтобы сформировать «Реестр на разовую покупку» на заявке в статусе «Договор подписан» необходимо нажать кнопку «Оформить реестр на разовую покупку».
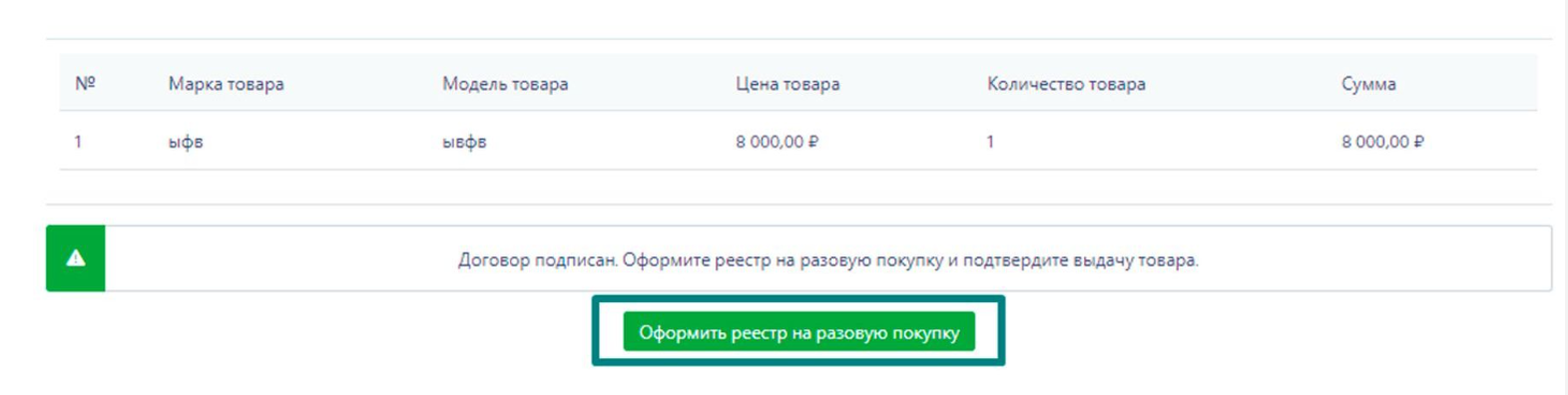
Для просмотра документа нажать кнопку «Посмотреть».

Для подписания «Реестра на разовую покупку» нажать кнопку «Подписать и отправить реестр», откроется поле для подписания реестра.
Простой электронной подписью, для этого сотруднику торговой точки необходимо ввести пароль от своей учетной записи в кабинете ЛКП и нажать «Продолжить».
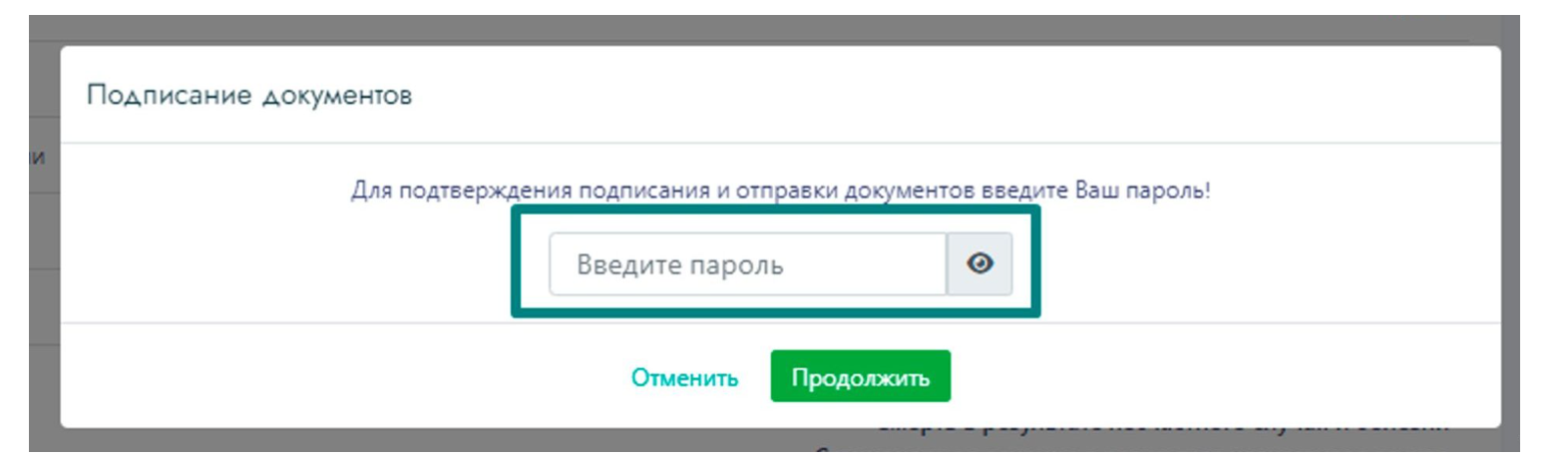
После подписания реестра на разовую покупку заявка переходит в статус «Ожидание финансирования».

Открыв заявку в этом статусе, можно посмотреть подписанный реестр на разовую покупку.
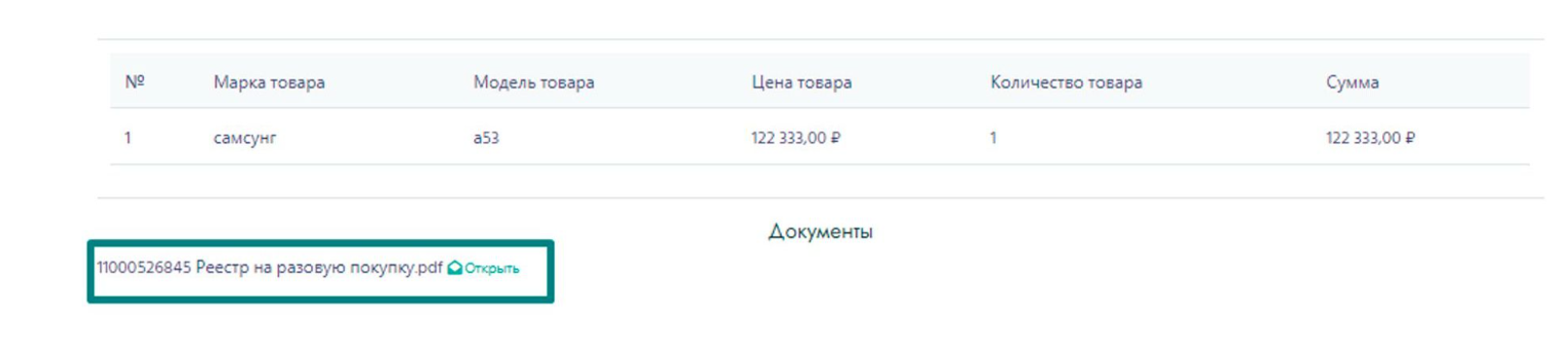
Оформление займа наличными через СБП
Для оформления заявки на заем наличными Партнеру необходимо войти в раздел «Оформить заявку», в открывшемся окне перейти во вкладку «Заём наличными через СБП». Данная вкладка доступна только для тех партнеров, которым настроена доступность продуктовой линии займов наличными, если доступность не настроена, то в ЛКП вкладка «Заём наличными через СБП» отображаться не будет.
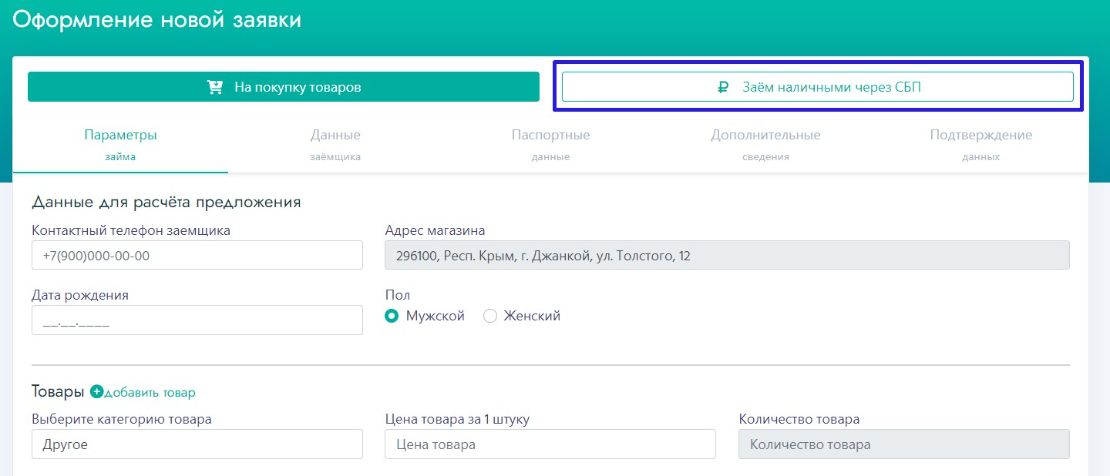
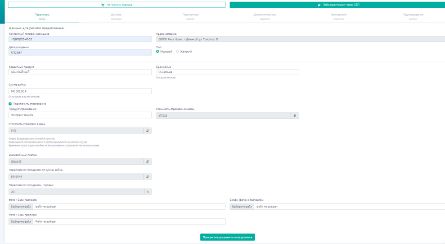
Важно: Требуемые документы обязательно необходимо правильно сфотографировать (вертикально) и прикрепить в соответствующие с названием поля, так как после нажатия на кнопку «Продолжить оформление» запустится процедура проверки прикрепленных документов и распознавания данных для автоматического заполнения сведений на следующих шагах оформления заявки.
Заполнить поле «Контактный телефон заемщика»
Заполнить поле «Дата рождения»
Указать пол заемщика
Выбрать в поле «Кредитный продукт» желаемый продукт
Выбрать в поле «Срок займа» желаемый срок кредита
поле и в открывшемся списке выбрать необходимый срок. Под полемимеется подсказка о доступном диапазоне сроков для выбранного
продукта.
Выбрать в поле «Сумма» желаемую сумму кредита из предложенного
списка
Определиться с заемщиком о предоставлении дополнительной
услуги по страхованию.
Если клиент согласен с предоставление дополнительной услуги, товыбрать подходящий страховой продукт. Если не согласен, то необходимо снять отметку в чек-боксе
«Подключить страхование»
Нажать на кнопку «Прикрепить документы и продолжить»
- Фото/Скан паспорта
- Фото/Скан прописки
- Селфи/Фото с паспортом
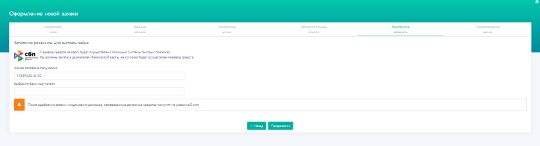
Получение уведомлений
При переходе заявки по статусам в ЛК Партнера будет приходить уведомление, чтобы не мониторить весь список заявок.
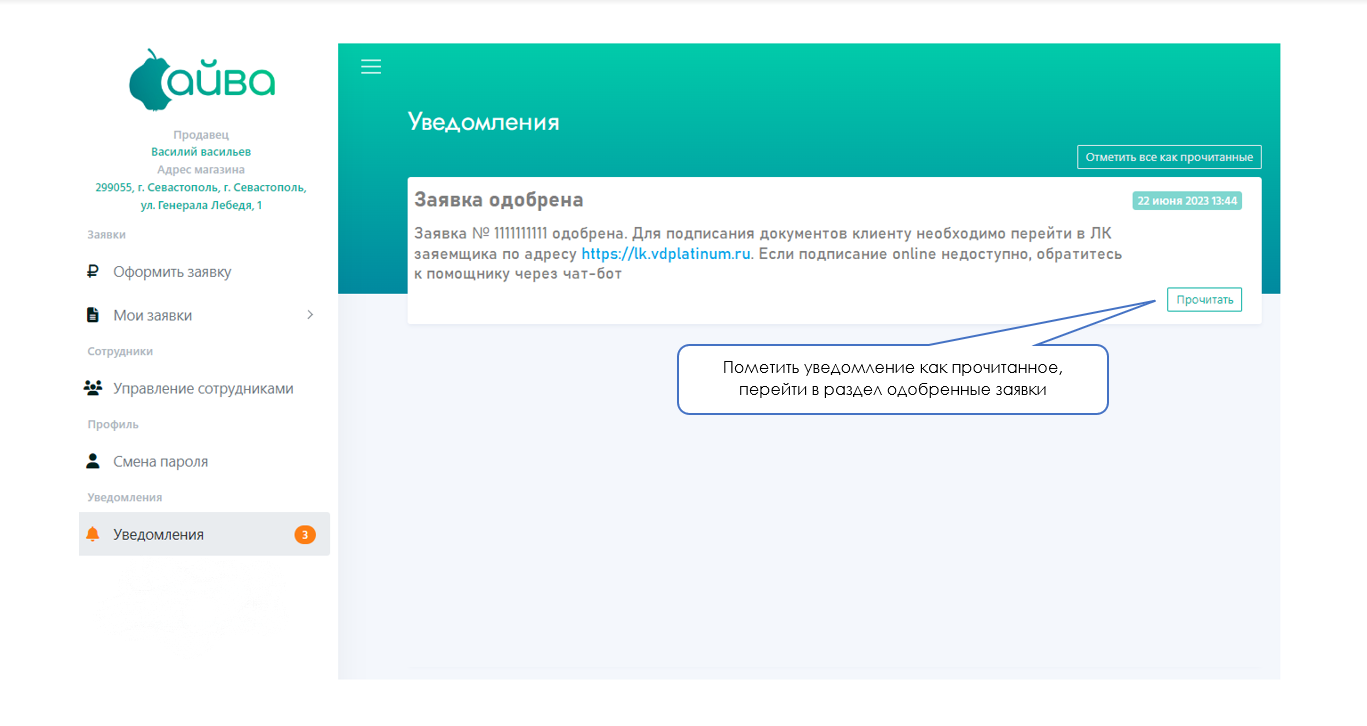
Сервис заказа обратного звонка и чат-бот со специалистами
На любой странице ЛК Партнера пользователю доступна помощь наших специалистов в формате чата или звонка. В правом нижнем углу есть кнопки чат-бота и форма заказа обратного звонка. Подготовьтесь заранее, для успешного и оперативного диалога с оператором. Например, если вопрос по заявке – номер заявки.
Помимо помощи, в чат-бот удобно передавать документы для закрытия дня.
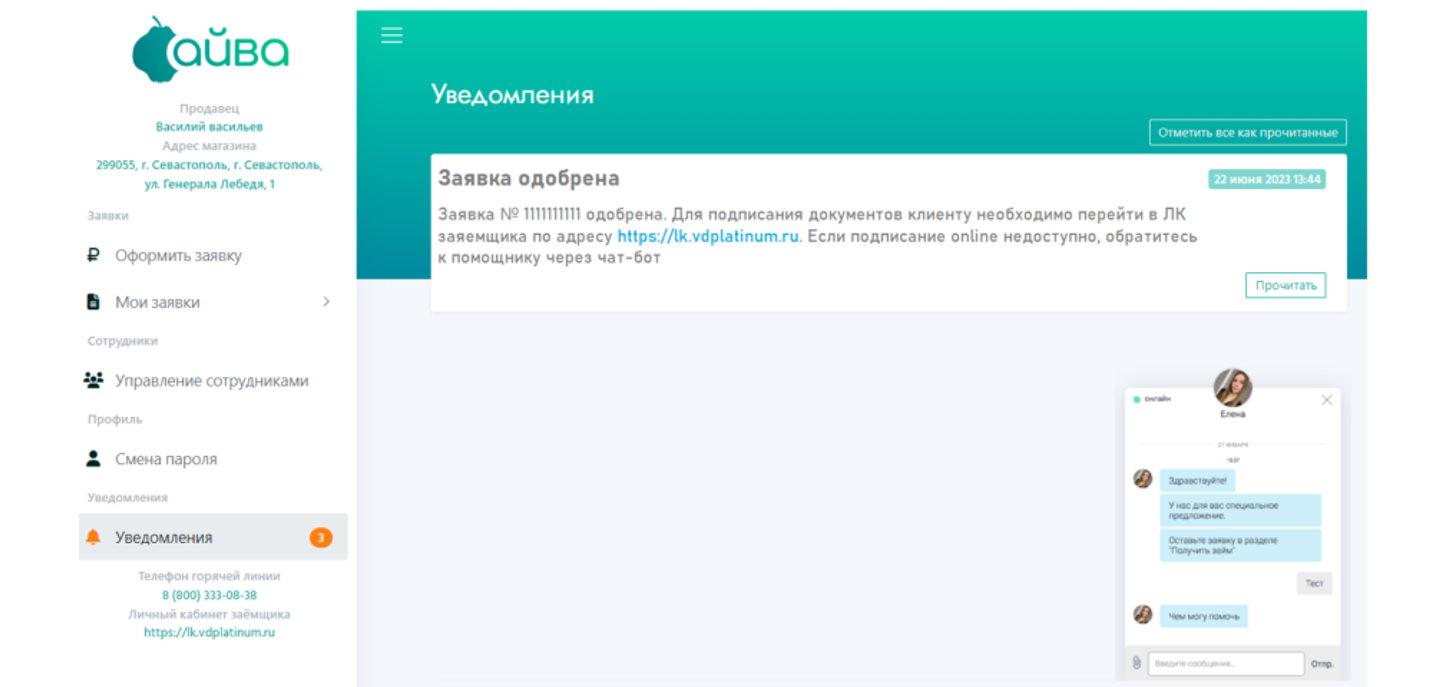
Айва.Партнеры – новое направление ООО МКК «Выручай-Деньги» (Адрес (место нахождения): 241035, Брянская область, г.о. город Брянск, г. Брянск, ул. Бурова, д. 20, помещение I, офис 204; ИНН 3255517143; ОГРН 1113256019469; регистрационный номер записи в государственном реестре МФО 2110132000808 от 17.11.2011г.).